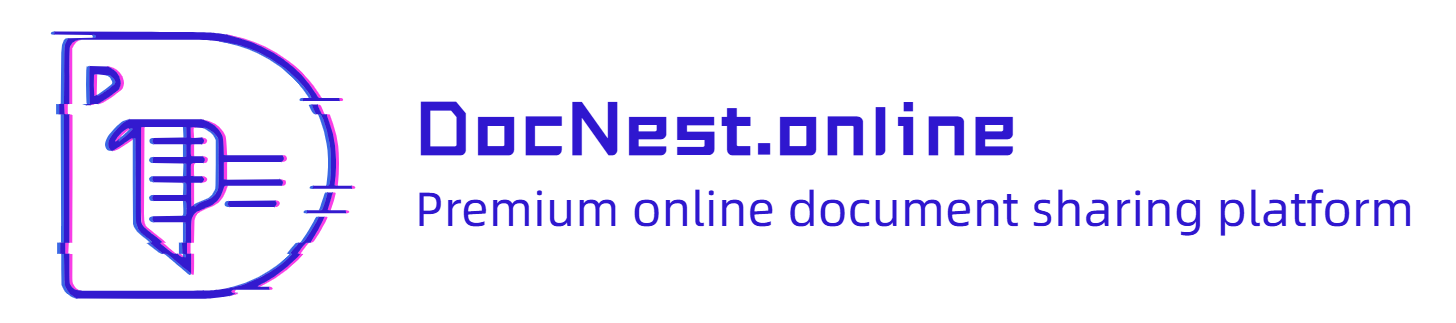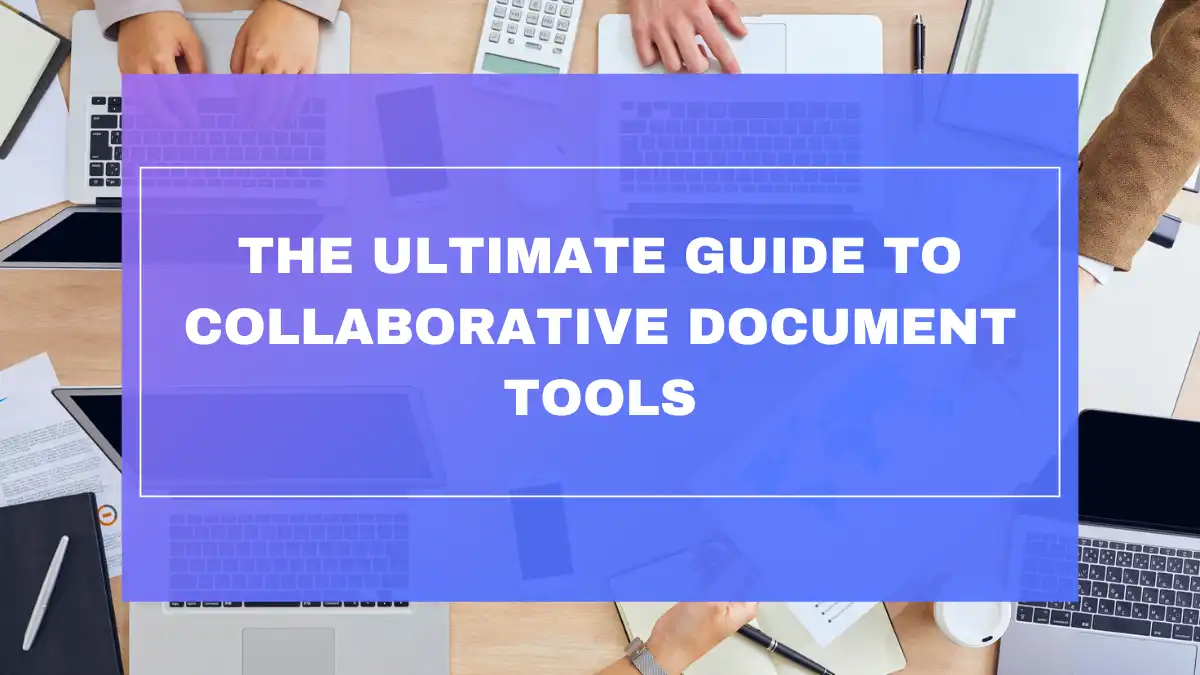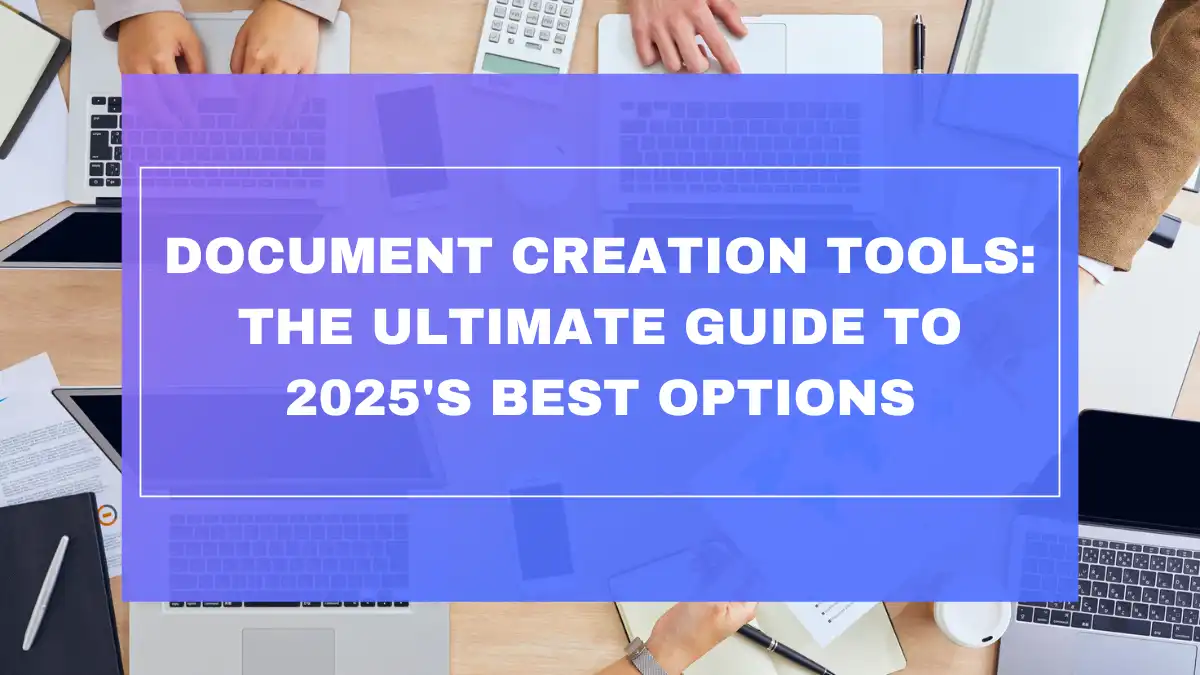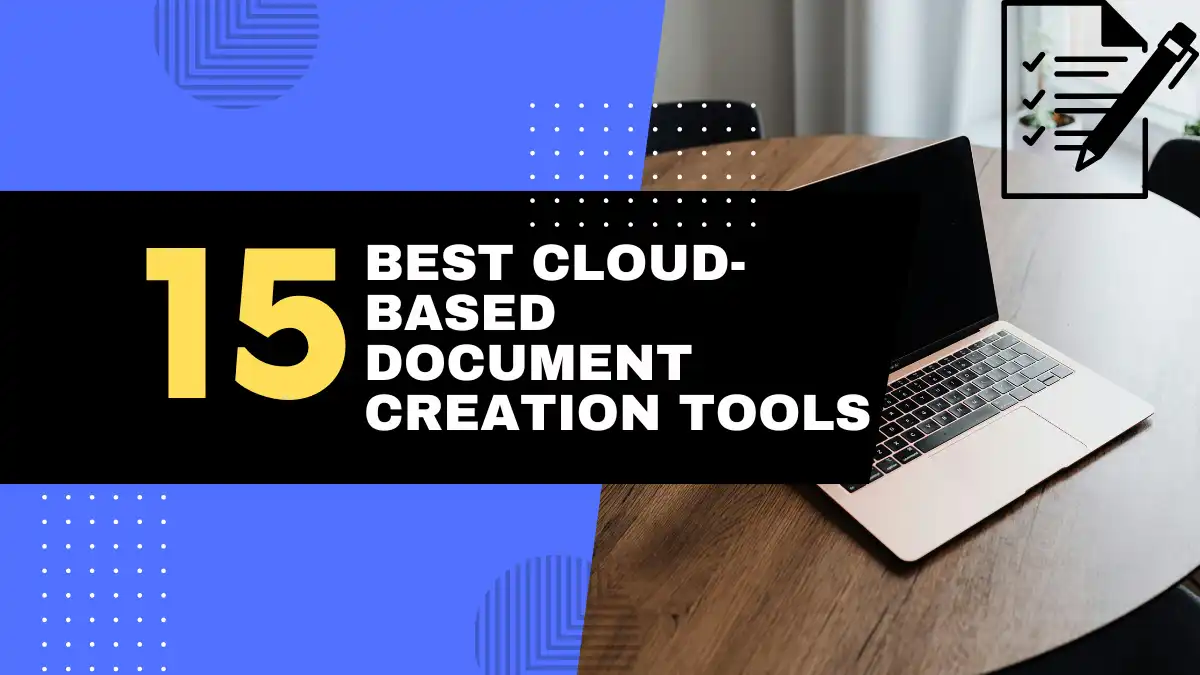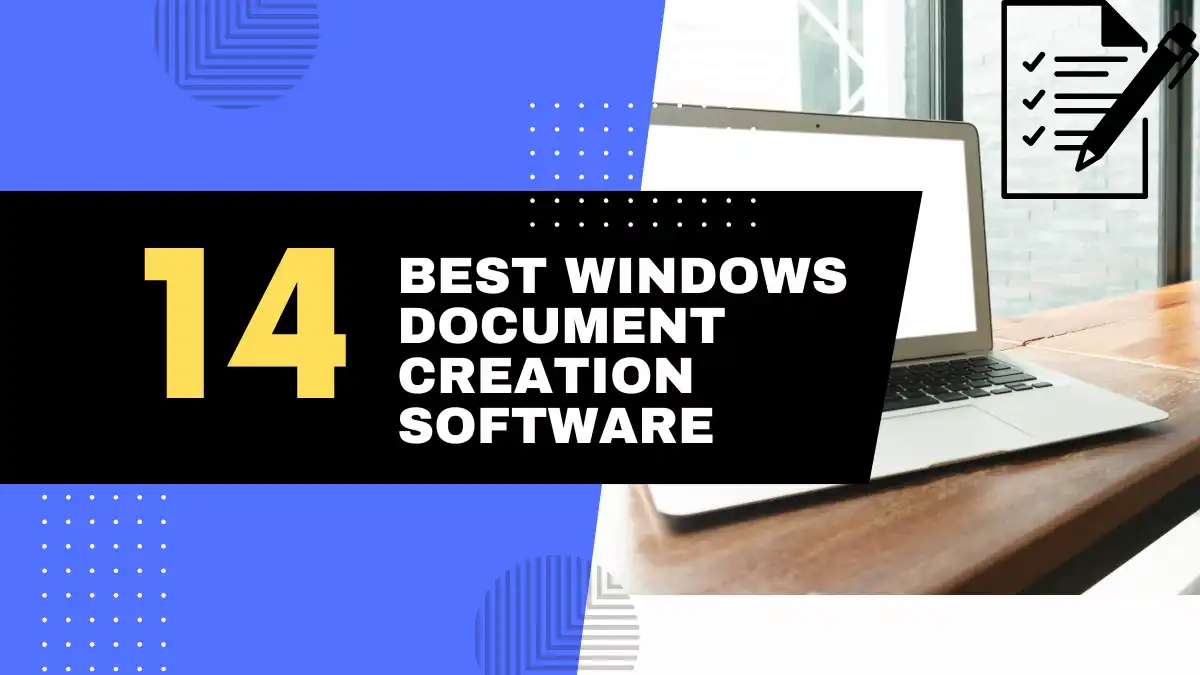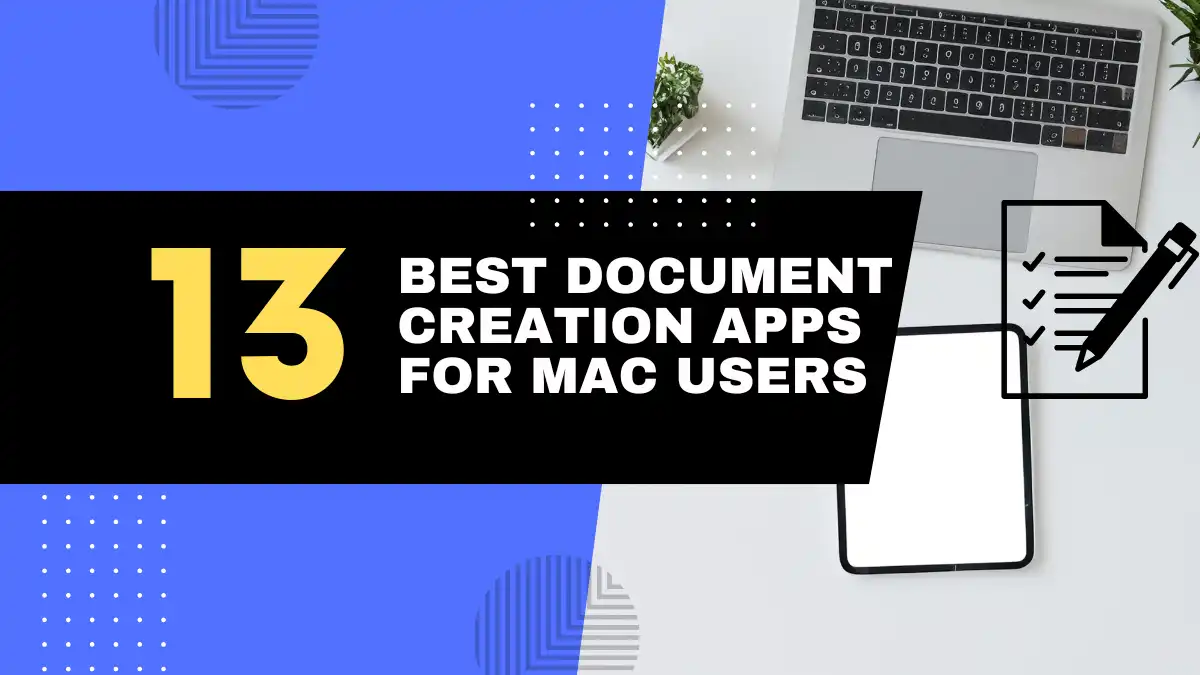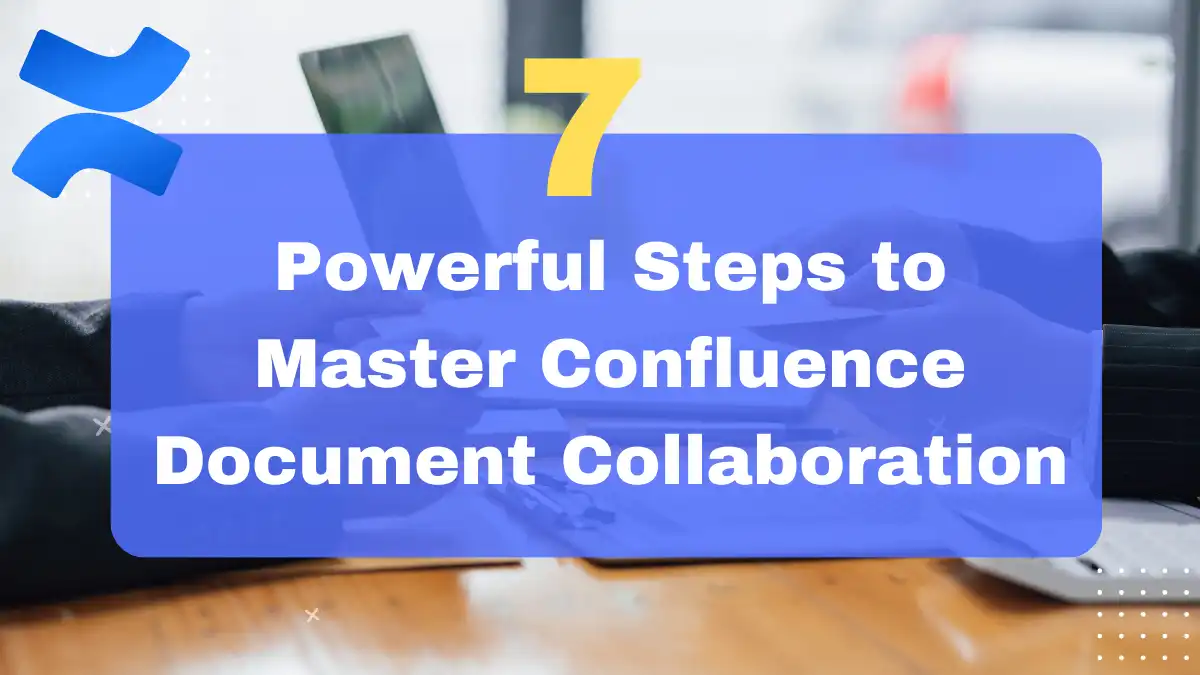
1. Introduction: Unleashing Team Potential with Confluence Document Collaboration
Have you ever spent hours hunting through email threads for the latest document version, only to discover three different team members were working on separate copies? Or perhaps you’ve experienced that sinking feeling when crucial feedback gets buried in an endless chain of messages, causing project deadlines to slip? If this sounds familiar, you’re not alone.
In today’s hybrid work environment, document chaos is costing teams an average of 5 hours per week in lost productivity. With remote and in-office colleagues trying to collaborate across time zones and platforms, maintaining document clarity and version control has become more challenging than ever.
Confluence document collaboration offers a powerful solution to these common frustrations. As Atlassian’s knowledge management platform, Confluence creates a centralized workspace where teams can collaboratively create, organize, and share information in real-time, eliminating version confusion and communication silos.
According to Atlassian’s 2025 State of Teamwork report, organizations using collaborative documentation tools like Confluence see a 34% increase in team productivity and a 27% reduction in meetings—significant advantages in today’s competitive business landscape.
This comprehensive guide will walk you through 7 essential steps to transform how your team collaborates on documents using Confluence. Whether you’re new to the platform or looking to optimize your existing workflows, you’ll discover practical strategies to enhance team collaboration, improve document management, and ultimately deliver better results through effective Confluence document sharing.

Effective Confluence document collaboration helps teams create, edit and share content seamlessly
2. Understanding the Fundamentals of Confluence Document Collaboration
Before diving into the specifics of optimizing your workflow, let’s establish a clear understanding of what makes Confluence a powerful tool for document collaboration.
Confluence is a team workspace where knowledge and collaboration meet. Unlike traditional document editors or file storage systems, Confluence combines powerful document creation tools with collaborative features designed specifically for team environments.
Key components of the Confluence ecosystem:
- Spaces: Dedicated areas for organizing content by team, project, or department
- Pages: Individual documents that can contain text, images, tables, and embedded content
- Templates: Pre-designed page structures for consistent document creation
- Macros: Built-in tools that extend functionality (tables, charts, status reports, etc.)
- Permissions: Controls that determine who can view, edit, or comment on content
- Comments: In-line feedback tool for discussions about specific content
- Page history: Version tracking system that preserves all document changes
What sets Confluence document collaboration apart from traditional document management is its real-time collaborative architecture. Rather than creating documents that must be downloaded, edited, and re-uploaded (creating multiple versions), Confluence pages exist as living documents that team members can simultaneously access and edit.
This approach offers several advantages:
📌 Single source of truth: One definitive version that everyone works from
📌 Real-time visibility: See changes as they happen
📌 Reduced email chains: Discussions happen within the document context
📌 Structured organization: Content organized by spaces, hierarchies, and labels
📌 Integrated workflows: Seamless connection with project management tools like Jira
According to a 2025 Digital Workplace Survey, teams using collaborative platforms like Confluence save an average of 8.6 hours per week compared to traditional document management systems—a productivity boost of more than a full workday every week.
“Confluence transformed how our team manages documentation. What used to take days of back-and-forth emails now happens in hours with everyone on the same page—literally.” — Sarah Chen, Director of Operations at TechSphere
3. Setting Up Confluence Spaces for Effective Document Collaboration
The foundation of successful Confluence document collaboration is a well-structured space architecture. Think of spaces as the dedicated neighborhoods within your Confluence environment—each with its own purpose, organization, and community.
Types of Confluence spaces:
| Space Type | Best Used For | Key Features |
|---|---|---|
| Team spaces | Departmental documentation | Customizable sidebar, team calendar |
| Project spaces | Time-bound initiative documentation | Project timeline, milestone tracking |
| Knowledge base spaces | Company-wide information | Organized hierarchy, robust search |
| Personal spaces | Individual work before sharing | Private by default, easy to archive |
Steps to create an effective Confluence space:
- Define the space purpose: Establish clear objectives for what the space will contain
- Choose an appropriate space type: Select from team, project, or documentation templates based on your needs
- Create a logical page hierarchy: Design an intuitive structure with parent and child pages
- Implement consistent naming conventions: Establish patterns that make content easily identifiable
- Set up intuitive navigation: Customize the sidebar to highlight important content
- Configure appropriate permissions: Determine who can view, edit, or administer the space
- Create standardized templates: Develop page templates for common document types
Space organization best practices:
When setting up spaces for Confluence document sharing, consider the following structure for maximum clarity:
Marketing Team Space
├── Team Information
│ ├── Team Members
│ ├── Goals & OKRs
│ └── Meeting Notes
├── Projects
│ ├── Website Redesign
│ ├── Product Launch Campaign
│ └── Content Calendar
├── Resources
│ ├── Brand Guidelines
│ ├── Templates
│ └── Training Materials
└── Archive
├── Past Projects
└── Historical Documents
This structured approach to space organization creates a consistent environment where team members intuitively know where to find and store information. According to Atlassian’s usage data, teams with well-organized space hierarchies are 43% more likely to maintain active Confluence document collaboration compared to those with flat or inconsistent structures.
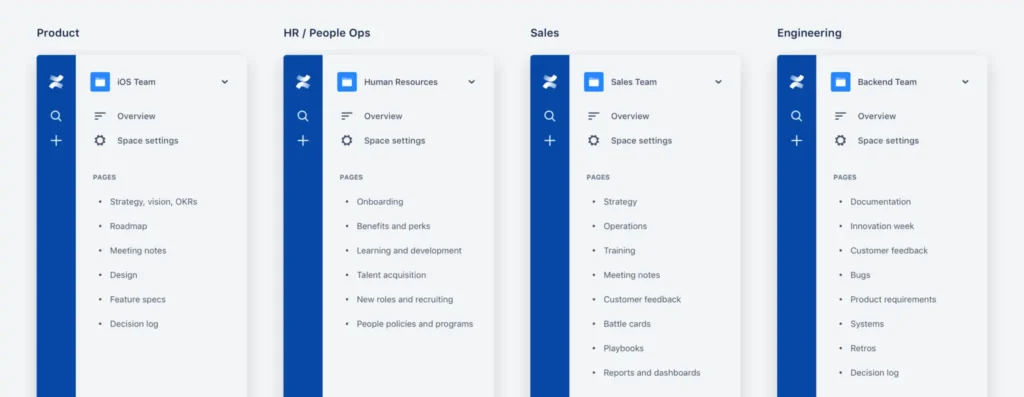
A well-structured Confluence space improves document discoverability and team adoption
💡 Pro Tip: Review and refine your space organization quarterly. As projects complete and new initiatives begin, ensure your space structure evolves to maintain relevance and usability for Confluence document collaboration.
4. Mastering Confluence Document Sharing and Permissions
Effective collaboration depends on the right people having the right level of access to your Confluence documents. Understanding sharing options and permission levels is crucial for maintaining both accessibility and security in your Confluence document sharing workflow.
4.1. Confluence Document Sharing Methods
Confluence offers multiple ways to share content with collaborators, each suited to different situations:
Direct page sharing
The most straightforward approach to Confluence document sharing is using the “Share” button on any page:
- Navigate to the page you want to share
- Click the “Share” button in the top right corner
- Enter the email addresses or names of colleagues
- Select the appropriate permission level
- Add a custom message if needed
- Click “Share”
This method is ideal for one-off sharing with specific individuals.
Space-level access
For broader collaboration, configure access at the space level:
- Navigate to Space Settings > Permissions
- Add users or groups to the space
- Assign appropriate permission levels
- Use “Anonymous Access” settings for public spaces
Space-level permissions are perfect for team-wide or project-wide collaboration.
Links and embeddings
Create shareable links to Confluence content:
- Click the “Share” button or “…” menu
- Select “Copy link”
- Share the link via email, chat, or other platforms
- Optionally, embed Confluence content in other platforms
Links are particularly useful for sharing with colleagues who already have Confluence access.
External sharing (for Confluence Cloud)
To facilitate Confluence document collaboration with partners outside your organization:
- Configure external sharing in admin settings
- Create guest accounts for external collaborators
- Share specific spaces or pages with external users
- Monitor external user activity
External sharing capabilities vary based on your Confluence deployment type and licensing.
4.2. Managing Permissions for Confluence Document Sharing
Understanding Confluence’s permission levels is essential for maintaining document security while enabling effective collaboration.
Standard permission levels:
| Permission Level | Can View | Can Add Comments | Can Edit | Can Administer | Ideal For |
|---|---|---|---|---|---|
| View | ✅ | ❌ | ❌ | ❌ | Reference material |
| Comment | ✅ | ✅ | ❌ | ❌ | Review cycles |
| Edit | ✅ | ✅ | ✅ | ❌ | Active collaborators |
| Admin | ✅ | ✅ | ✅ | ✅ | Space managers |
Permission strategies for different scenarios:
For sensitive information:
- Limit edit permissions to key stakeholders
- Grant comment permissions to reviewers
- Use view permissions for general audience
- Consider page restrictions for highly sensitive sections
For team documentation:
- Provide edit permissions to the entire team
- Grant space admin to team leads
- Use comment permissions for cross-team reviewers
For public knowledge bases:
- Set anonymous access to view only
- Restrict editing to content owners
- Consider moderation for comments
According to the 2025 Atlassian Security Report, organizations that implement structured permission protocols experience 76% fewer document security incidents than those with ad-hoc permission management. Taking time to configure appropriate permission levels is a critical investment in your information security.
📊 Permission usage across industries:
Permission Distribution in Confluence Instances
View Only ███████████████████████ 45%
Comment ██████████████ 28%
Edit ███████████ 22%
Admin ███ 5%
💡 Pro Tip: Conduct quarterly permission audits to ensure access levels remain appropriate as team roles and project needs evolve. This regular maintenance is essential for secure Confluence document collaboration.
5. Optimizing Your Workflow with Confluence Collaboration Features
Confluence provides numerous built-in tools designed specifically to enhance document collaboration. Understanding and utilizing these features effectively can dramatically improve your team’s productivity and content quality.
5.1. Real-time Collaborative Editing in Confluence
One of Confluence’s most powerful features is simultaneous editing, which allows multiple team members to work on a document at the same time:
How collaborative editing works:
- Multiple users can edit the same page simultaneously
- Each editor’s cursor appears with their name for visibility
- Changes sync automatically in near real-time
- Confluence prevents edit conflicts by managing concurrent changes
Best practices for real-time collaboration:
- Establish editing etiquette with your team (e.g., communicate when making major changes)
- Use the meeting notes template for live documentation during discussions
- Create structured sections so team members can work on different parts simultaneously
- Utilize @mentions in the editor to draw attention to specific points
According to Atlassian’s 2025 Productivity Data, teams utilizing real-time collaborative editing complete document creation 3.7x faster than those using traditional edit-and-share approaches.
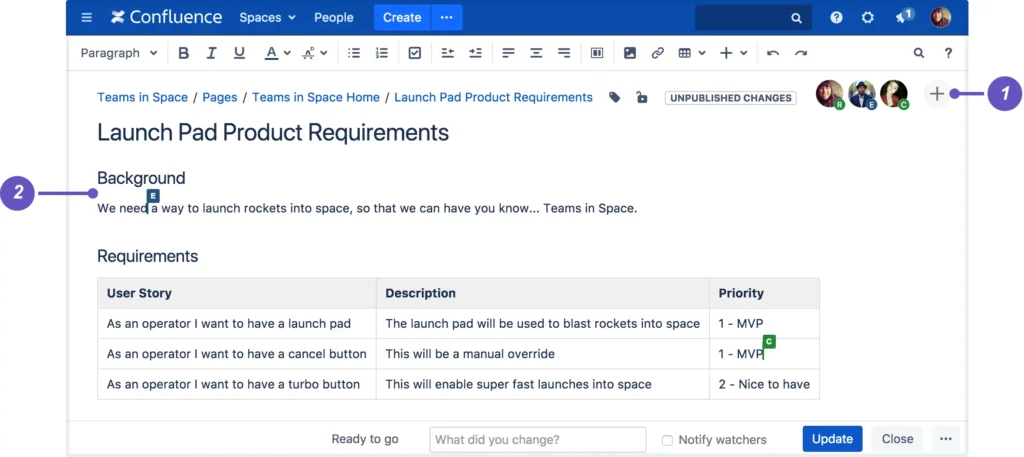
Multiple team members editing a Confluence document simultaneously improves productivity
5.2. Page Version History in Confluence
Every edit in Confluence is preserved in the page’s version history, creating a complete audit trail and allowing you to review or restore previous versions:
Key version history features:
- Automatic version creation with each save
- Detailed timestamp and editor information
- Side-by-side comparison between versions
- Ability to restore any previous version
- Option to add version comments for significant changes
Strategic uses of version history:
- Track document evolution over time
- Identify who made specific changes
- Revert to earlier versions if needed
- Compare iterations to see what’s changed
- Document decision-making progression
To access version history:
- Navigate to the page
- Click the “…” menu
- Select “Page History”
This feature provides both accountability and safety in your Confluence document collaboration process, ensuring no work is ever permanently lost.
5.3. In-line Comments and Annotations in Confluence
Confluence’s commenting system enables contextual feedback directly within documents:
Types of commenting features:
- Inline comments tied to specific text
- Page comments for general feedback
- @mentions to notify specific team members
- Resolved/open status for comment tracking
- Rich text formatting in comments
- File attachments within comments
Effective commenting practices:
- Be specific and constructive in feedback
- Use @mentions strategically to involve the right people
- Mark comments as resolved when addressed
- Group related feedback in a single comment when possible
- Consider comment visibility based on page permissions
Research from the 2025 State of Collaboration report indicates that teams using structured commenting workflows resolve document issues 58% faster than those relying on separate feedback channels like email or chat.
5.4. Tasks and Action Items in Confluence
Transform discussions into action by creating trackable tasks directly from your Confluence documents:
Task creation methods:
- Click the “Create task” button in the toolbar
- Convert comments to tasks
- Use the task list macro for grouped actions
- Create linked Jira issues for complex work
Task management best practices:
- Assign each task to a specific owner
- Set clear due dates
- Add sufficient context in the task description
- Link tasks to relevant documentation
- Use status updates to track progress
- Review open tasks regularly
This integration of documentation and task management creates a seamless workflow where discussions naturally progress to decisions and then to accountable actions. According to Atlassian’s research, teams combining document collaboration with integrated task management complete projects 34% faster than those using separate systems.
“The ability to go from discussing a concept to assigning implementation tasks without switching contexts has transformed how our team executes ideas.” — Michael Rodriguez, Product Director at InnovateX
6. Best Practices for Seamless Confluence Document Collaboration
Implementing these proven strategies will help your team maximize the benefits of Confluence document collaboration while avoiding common pitfalls:
Establish clear document standards
Create and document conventions for:
- Page naming (e.g., “[Team] – [Document Type] – [Topic]”)
- Section hierarchies and heading levels
- Use of macros and formatting
- When to create new pages vs. editing existing ones
- Required metadata and labels
Teams with documented standards report 47% higher user satisfaction with their Confluence environments.
Design efficient templates
Develop templates for common document types to:
- Ensure consistency across similar content
- Reduce creation time for routine documents
- Guide contributors on expected information
- Maintain professional appearance
- Include essential sections and macros automatically
The 2025 Atlassian Productivity Report found that teams using custom templates create new documentation 68% faster than those starting from blank pages.
Implement a robust labeling system
Use Confluence labels strategically to:
- Create cross-space categorization
- Enable powerful filtered searches
- Build dynamic content through label-based macros
- Connect related content across different spaces
- Support content lifecycle management
A structured labeling system improves content findability by up to 73% according to user experience studies.
Integrate with your broader workflow
Connect Confluence with other tools:
- Link Jira issues to relevant documentation
- Embed Trello boards for visual project tracking
- Connect Slack for notifications about document updates
- Integrate with Microsoft Office or Google Workspace
- Use Confluence Cloud mobile apps for on-the-go collaboration
Organizations with integrated documentation workflows report 56% higher team alignment scores compared to those with fragmented systems.
Conduct regular content audits
Maintain the health of your Confluence environment by:
- Scheduling quarterly reviews of high-value content
- Archiving outdated information
- Updating ownership of pages when team roles change
- Verifying permission structures remain appropriate
- Refreshing content that still holds value but contains outdated details
Regular maintenance prevents “documentation debt” that can reduce the effectiveness of your Confluence document collaboration.
Provide ongoing training and support
Foster Confluence expertise across your organization:
- Create an internal Confluence “how-to” space
- Designate Confluence champions in each team
- Share tips and tricks in a regular communication
- Highlight innovative uses of Confluence features
- Recognize exemplary contributions to documentation
Companies with structured Confluence training programs see 83% higher adoption rates and more effective document collaboration practices.
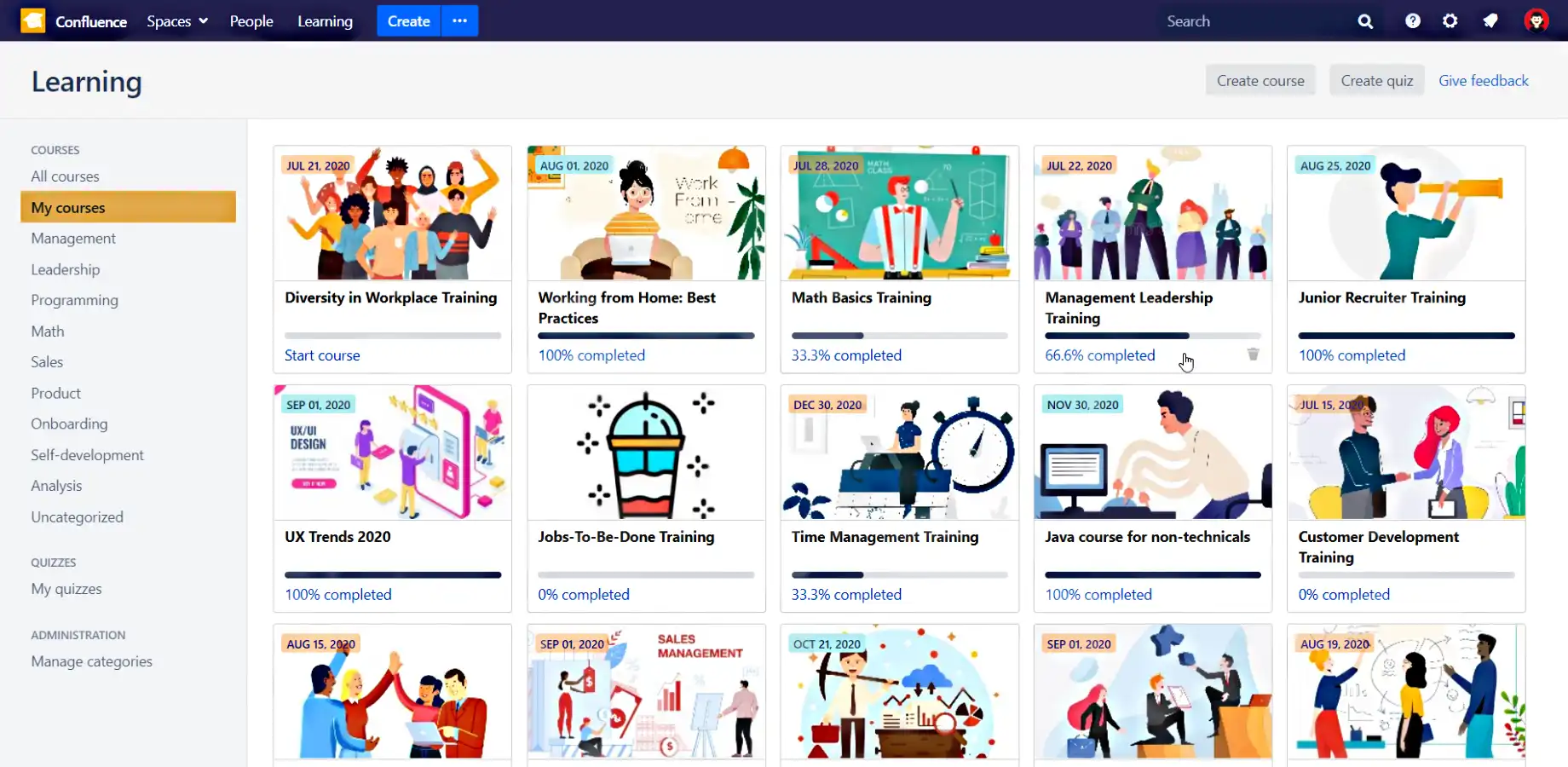
Ongoing training and support helps teams maximize their Confluence document collaboration potential
Gather and implement user feedback
Continuously improve your Confluence implementation:
- Use the Confluence feedback macro on key pages
- Conduct quarterly surveys about documentation effectiveness
- Track usage analytics to identify high-value content
- Host “documentation improvement” workshops
- Create a dedicated space for Confluence enhancement suggestions
Organizations that implement user-suggested improvements see a 42% increase in active Confluence document collaboration over 12 months.
7. Conclusion: Elevate Teamwork with Confluence Document Collaboration
Effective Confluence document collaboration represents far more than just a technical solution—it’s a fundamental shift in how teams create, share, and evolve their collective knowledge. By implementing the seven steps outlined in this guide, you’re laying the groundwork for more efficient, transparent, and productive teamwork.
The benefits of optimized Confluence document collaboration extend beyond immediate productivity gains:
- Knowledge preservation: Critical information remains accessible regardless of team changes
- Improved decision-making: Decisions backed by clear, accessible documentation
- Enhanced onboarding: New team members can quickly get up to speed
- Reduced meeting burden: Many discussions can happen asynchronously in documents
- Greater innovation: Ideas build upon each other in a visible, collaborative environment
As remote and hybrid work continue to define the modern workplace, strong documentation practices become increasingly vital to organizational success. The teams that excel will be those that effectively capture, share, and leverage their collective knowledge through platforms like Confluence.
Begin implementing these practices today, starting with space organization and permission structures, then gradually introducing more advanced collaboration techniques. Remember that building effective Confluence document sharing habits is a journey, not a destination—continue to refine your approach based on your team’s specific needs and feedback.
With consistent application of these principles, you’ll transform not just how your team collaborates on documents, but how they think about teamwork itself. The result? A more connected, informed, and effective organization ready to meet the challenges of today’s fast-paced business environment.
What step will you implement first to enhance your team’s Confluence document collaboration?
8. FAQ: Frequently Asked Questions About Confluence Document Collaboration
8.1. Q1: What is Confluence Document Collaboration and why is it beneficial?
Confluence document collaboration is a modern approach to creating, editing, and managing team documentation in Atlassian’s Confluence platform. Unlike traditional document editors that require downloading, editing, and re-uploading files, Confluence provides a web-based environment where multiple team members can simultaneously work on the same document in real-time.
The primary benefits include:
- Real-time collaboration with no version conflicts
- Centralized knowledge repository accessible to all team members
- Reduced email chains and file attachment confusion
- Comprehensive version history and change tracking
- Integrated feedback through comments and @mentions
- Structured organization through spaces and hierarchies
- Connection with other work management tools like Jira
According to Atlassian’s 2025 Productivity Report, teams using Confluence for document collaboration report 37% fewer miscommunications and 42% faster document finalization compared to traditional methods.
8.2. Q2: How does Confluence document sharing work, and what are the permission levels?
Confluence document sharing operates through a permission-based system that allows precise control over who can view and modify content:
Sharing methods include:
- Direct page sharing with specific users or groups
- Space-level permissions for broader access
- Shareable links that can be sent via email or messaging
- External user access for collaborators outside your organization
The standard permission levels are:
- View: Can read content but cannot make changes or comments
- Comment: Can view content and add comments, but cannot edit
- Edit: Can view, comment, and make changes to content
- Admin: Can view, comment, edit, and manage permissions
Permissions can be assigned at both the space level (affecting all pages in that space) and the individual page level (allowing for exceptions to space-level permissions when needed).
For organizations with sensitive information, Confluence also offers:
- Anonymous access restrictions
- Page restrictions for sensitive content
- Space archiving for historical information
- User groups for simplified permission management
8.3. Q3: Can multiple users edit a Confluence document at the same time?
Yes, one of Confluence’s core strengths is its real-time collaborative editing capability. Multiple users can edit the same page simultaneously, with changes appearing almost instantly for all editors.
How it works:
- Each editor’s cursor is visible with their name displayed
- Changes sync automatically as they’re made
- Confluence handles conflict resolution automatically
- All users see the same version of the document
There is no theoretical limit to how many people can edit simultaneously, though performance may vary with extremely large numbers of concurrent editors. In practice, most teams find that 5-10 simultaneous editors work seamlessly, which covers most real-world collaboration scenarios.
The real-time editing feature is particularly valuable for:
- Live meeting notes
- Collaborative brainstorming
- Team editing sessions
- Document workshops
- Rapid information gathering
This capability eliminates the “checkout/check-in” workflows and version conflicts common with traditional document systems.
8.4. Q4: How do I track changes and revisions in Confluence document collaboration?
Confluence provides comprehensive version tracking through its built-in page history feature:
Key aspects of Confluence version tracking:
- Every edit creates a new version automatically
- Each version includes timestamp and editor information
- Full comparison between any two versions is available
- Options to restore previous versions if needed
- Version labels can be added to mark significant milestones
To access version history:
- Navigate to the page
- Click “…” (more actions)
- Select “Page History”
- Browse the list of versions
- Click any version to view it
- Use “Compare with Current” to see changes
For structured change tracking during review cycles, you can also:
- Enable the “Change Tracking” feature in Confluence for inline edits
- Use page properties to track document status
- Create a change log section at the top of important documents
- Use the info panel macro to highlight recent significant changes
These capabilities ensure complete transparency in document evolution and provide accountability for all changes made during Confluence document collaboration.
8.5. Q5: What are some best practices for organizing spaces for Confluence document collaboration?
Effective space organization is crucial for scalable Confluence document collaboration:
Space planning best practices:
- Create separate spaces for distinct teams or major projects
- Develop a consistent space structure across your organization
- Use a clear naming convention for all spaces
- Implement standardized homepage templates for each space type
- Consider the audience and purpose when planning permissions
Page hierarchy recommendations:
- Limit hierarchy depth to 3-4 levels for navigability
- Use descriptive page titles that make sense out of context
- Organize content by topic rather than document type
- Create overview pages that link to detailed content
- Use the page tree sidebar for intuitive navigation
Content organization strategies:
- Implement a consistent metadata strategy with labels
- Create “start here” or “how to use this space” pages
- Use custom space layouts for frequently accessed content
- Regularly review and archive outdated content
- Consider creating a global navigation space as a dashboard
According to Atlassian’s best practices research, teams with well-organized Confluence spaces spend 47% less time searching for information and show 35% higher user satisfaction with their documentation system.
8.6. Q6: Is Confluence suitable for document collaboration with external users?
Yes, Confluence provides several options for external collaboration, though capabilities vary based on deployment type (Cloud, Data Center, or Server) and license level:
Confluence Cloud external collaboration options:
- External user licenses for regular collaborators
- Guest access for temporary collaboration
- Public links for broad sharing with view-only access
- Workspace permissions for multi-organization collaboration
Confluence Data Center/Server external options:
- Licensed users from outside your organization
- Anonymous access for public-facing spaces
- Application links with partner Confluence instances
Best practices for external collaboration:
- Create dedicated spaces for external collaboration
- Use clear permission boundaries for external users
- Implement content approval workflows for external contributions
- Regularly audit external user access
- Consider watermarking sensitive information shared externally
When implementing external Confluence document collaboration, balance accessibility with security by granting the minimum necessary permissions and regularly reviewing external access.
Additional Resources:
- Atlassian’s Official Confluence Documentation
- Confluence Templates for Common Document Types
- Atlassian Community for Peer Support
Looking for more document collaboration tools? Check out our related guides on The Ultimate Guide to Collaborative Document Tools: Software, Features, and Best Practices.