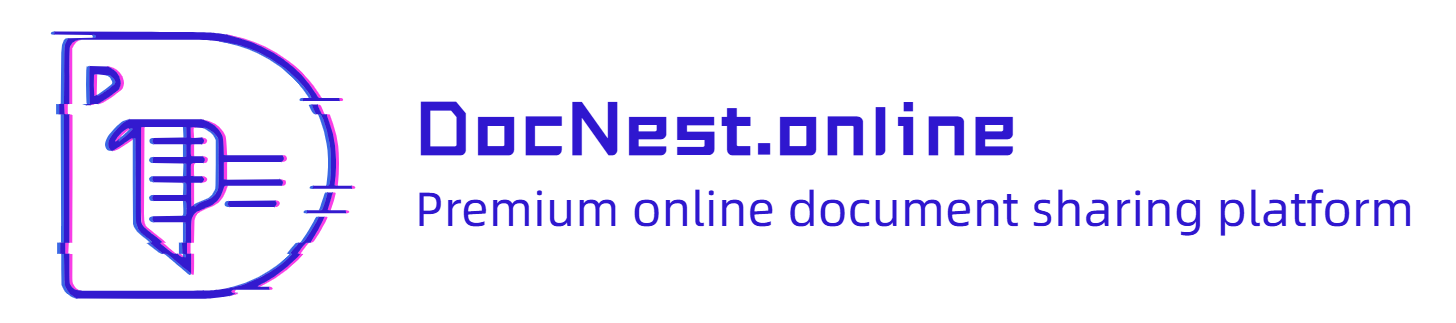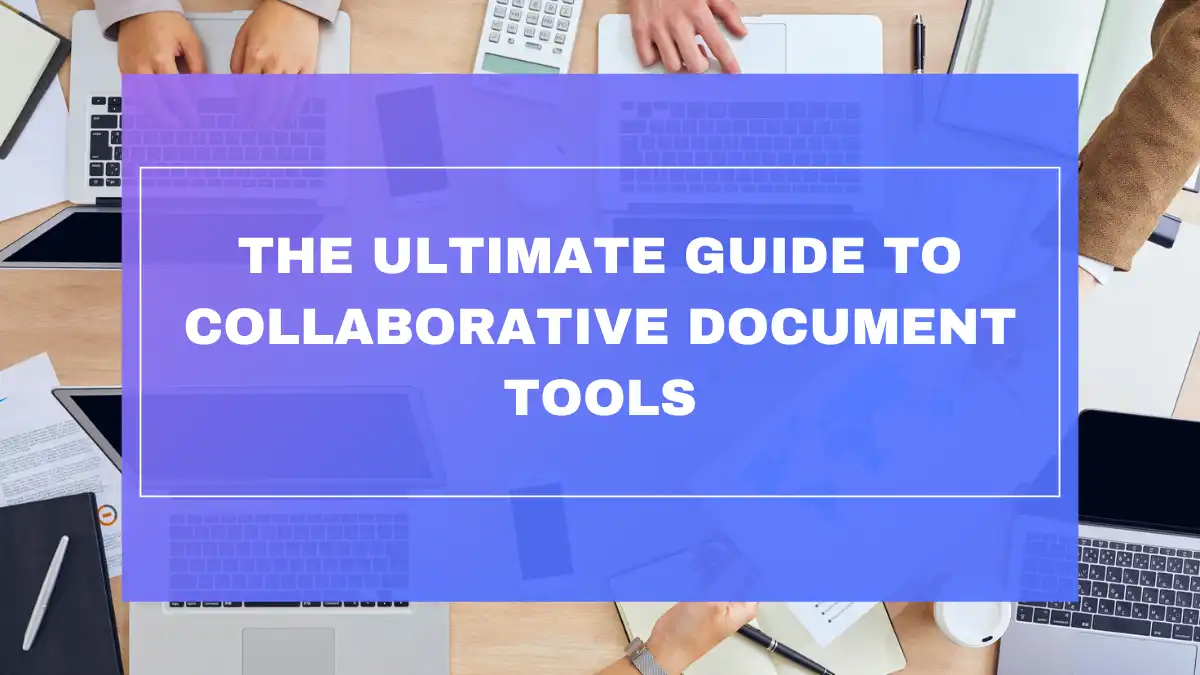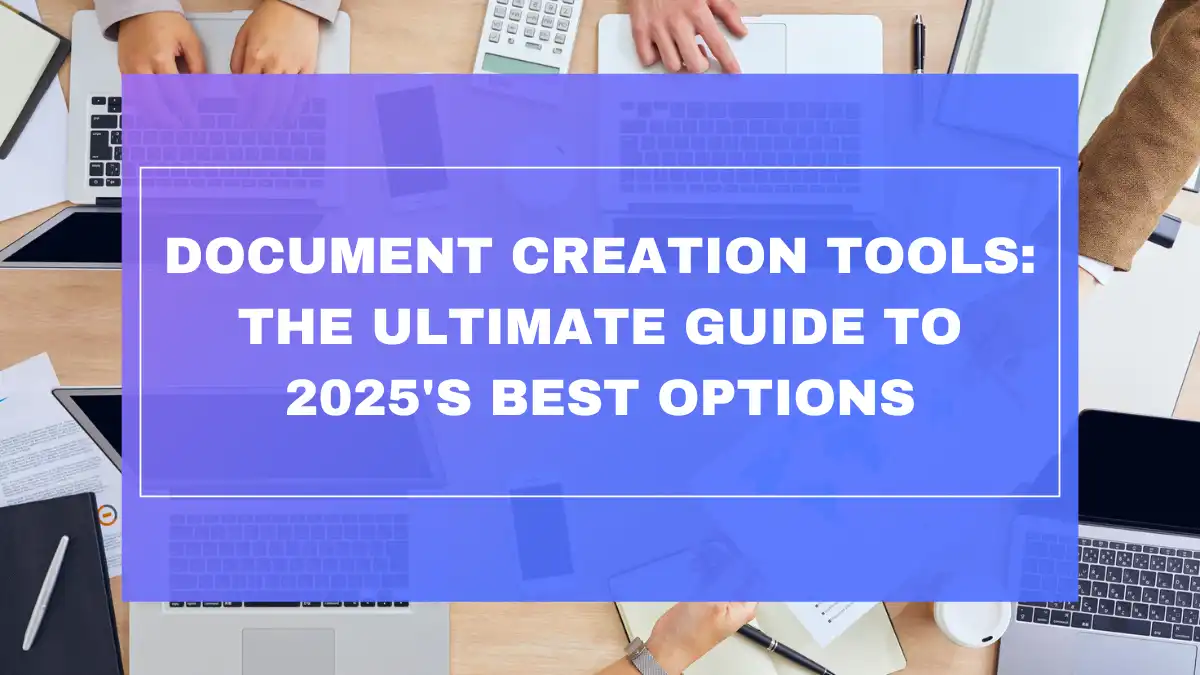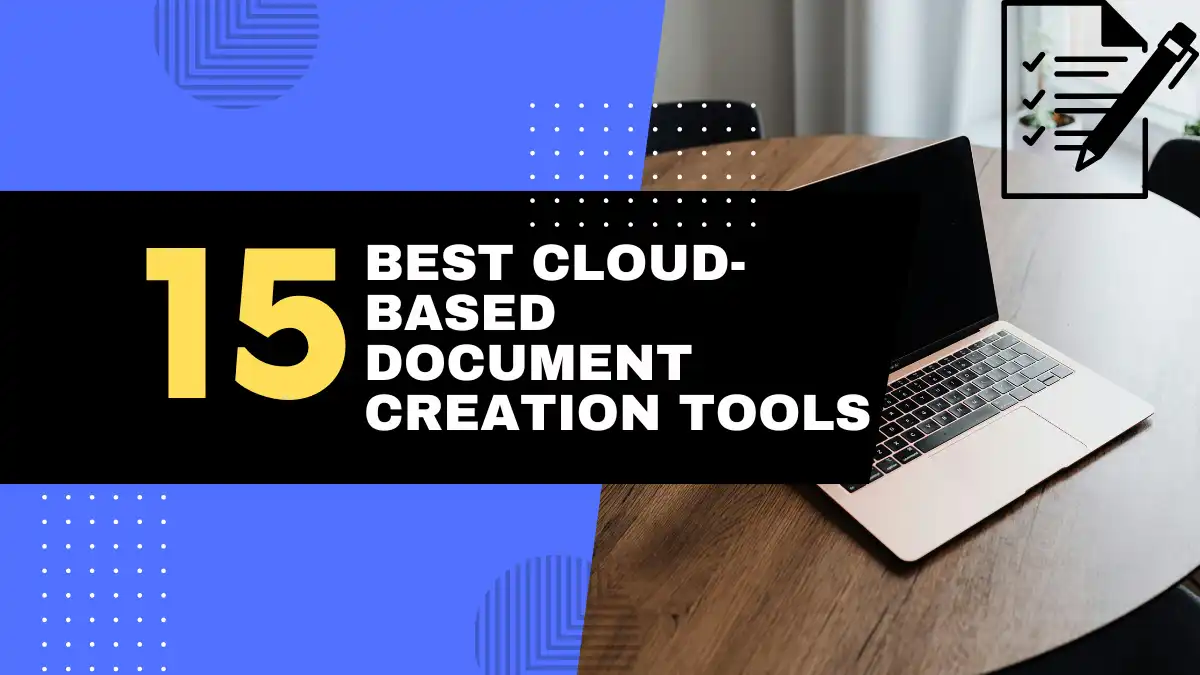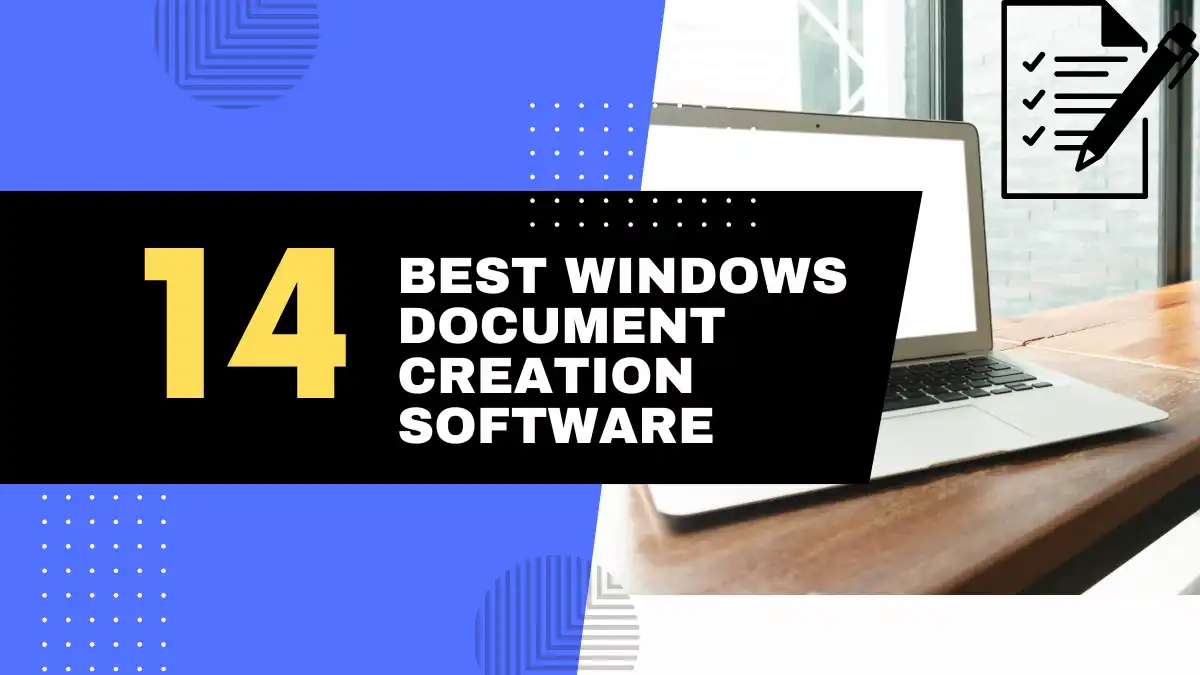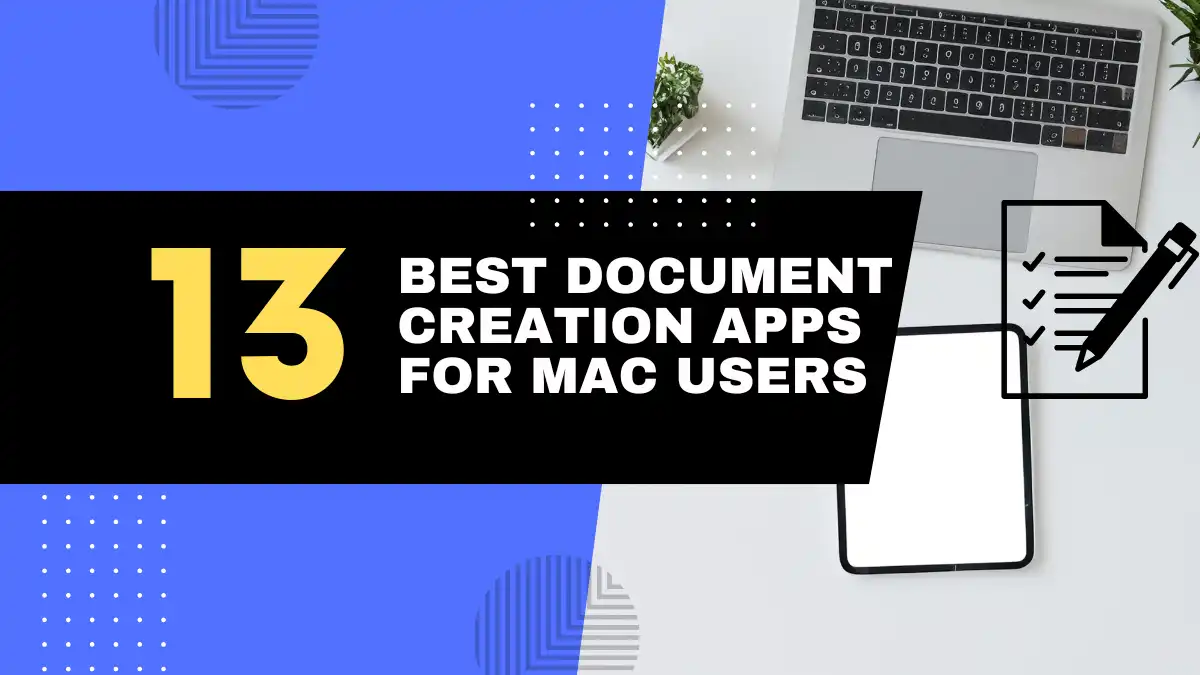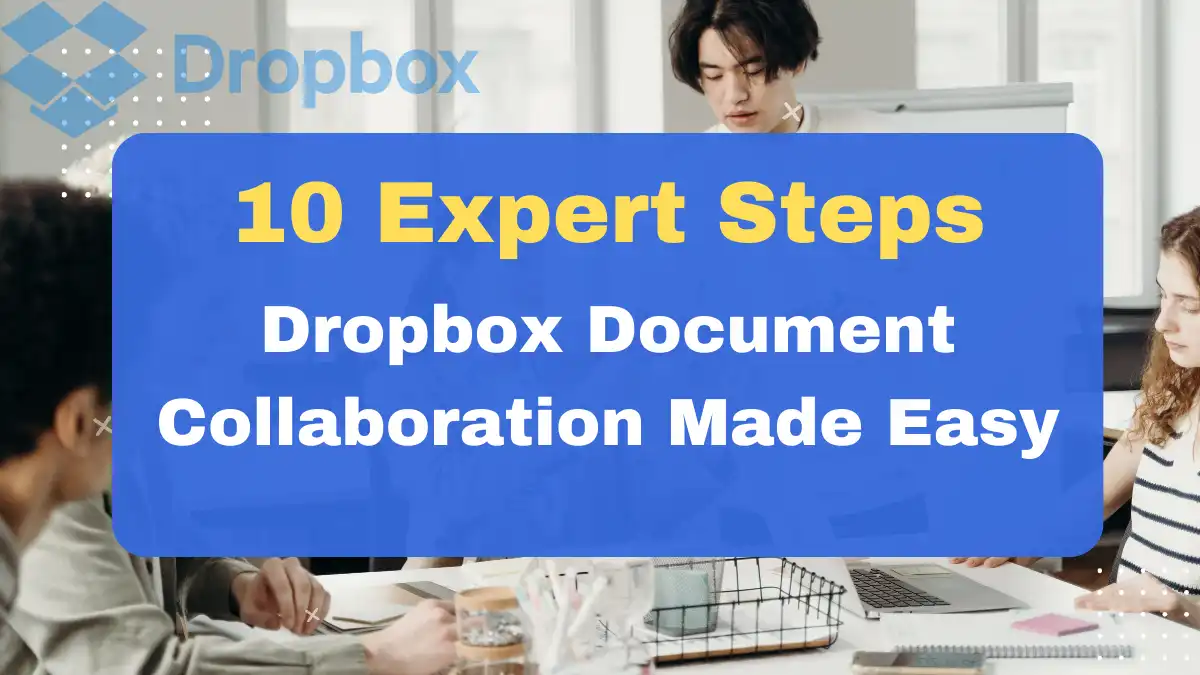
Introduction
“FINAL_v5_APPROVED_John_edits_March3.docx” sits in your email, while “FINAL_v4_Sarah_comments.docx” is stored on your desktop, and who knows where “Budget_FINAL_with_client_changes.xlsx” disappeared to. Sound familiar? You’ve spent another frustrating morning hunting through multiple folders, email chains, and chat threads just to piece together the current version of a critical document. Meanwhile, deadlines loom, teammates grow frustrated, and the quality of your work suffers under the pressure of disorganized document collaboration.
In today’s hybrid work environment, inefficient document sharing doesn’t just waste time—it creates real business costs. Teams lose an average of 5.3 hours per week simply managing document confusion, according to a 2025 Workplace Efficiency Report. That translates to thousands of dollars in productivity losses per employee annually, not to mention the heightened stress and potential errors that result from fragmented workflows.
Dropbox document collaboration offers a comprehensive solution to these persistent challenges. Whether you’re using the standard platform or exploring the enhanced capabilities of Dropbox for business document collaboration, this versatile tool provides the framework for streamlined teamwork that modern organizations desperately need.
In this guide, we’ll walk through a systematic, 10-step approach to mastering Dropbox document collaboration for teams. From setting up optimized folder structures to implementing advanced business features, you’ll discover how to transform your team’s document workflow from a source of frustration into a competitive advantage.
1. Why Choose Dropbox for Team Document Collaboration? 🔍
Before diving into the practical steps, let’s understand what makes Dropbox an exceptional choice for document collaboration in 2025. While numerous alternatives exist, Dropbox continues to stand out for several compelling reasons:
1.1 Centralized Document Storage and Access
Dropbox provides a single source of truth for all your team’s documents. Gone are the days of hunting through email attachments or wondering which team member has the latest version. With Dropbox document collaboration, everything lives in one organized, accessible location.
According to a 2025 Workplace Efficiency Report, teams using centralized document storage solutions like Dropbox save an average of 7.5 hours per employee per month—time previously wasted searching for files or reconciling versions.
1.2 Simplified Sharing and Permissions Management
Dropbox makes it remarkably easy to share files and folders while maintaining appropriate access controls. Whether you need to collaborate with internal team members or external partners, the intuitive permission system ensures everyone has exactly the level of access they need—no more, no less.
1.3 Real-time Collaboration and Co-editing Capabilities
The modern workplace demands real-time collaboration. Dropbox delivers this through seamless co-editing features that allow multiple team members to work on documents simultaneously, seeing each other’s changes as they happen and eliminating the need for tedious back-and-forth exchanges.
1.4 Version History and File Recovery
One of Dropbox’s most valuable features is its robust version history functionality. Every change is tracked, allowing you to view previous versions, compare changes, and even restore older versions if needed. This creates a safety net that encourages experimentation while protecting against errors.
1.5 Accessibility from Anywhere, on Any Device
In today’s mobile-first world, the ability to access and edit documents from any device is non-negotiable. Dropbox excels with its cross-platform compatibility, offering synchronized access across desktop computers, laptops, tablets, and smartphones—regardless of operating system.
1.6 Enhanced Security and Control
Dropbox implements enterprise-grade security measures, including end-to-end encryption, two-factor authentication, and detailed access logs. For businesses handling sensitive information, these security features are essential for maintaining compliance and protecting confidential data.
According to cybersecurity statistics from 2025, organizations using secure collaboration platforms like Dropbox experience 64% fewer document-related security incidents compared to those relying on email attachments and consumer-grade sharing tools.
1.7 Scalability for Growing Teams and Businesses
Whether you’re a small startup or a multinational corporation, Dropbox scales effortlessly to meet your needs. The platform can accommodate growing file volumes, increasing user numbers, and evolving collaboration requirements without compromising performance.
1.8 Integration with Other Tools and Apps
Dropbox doesn’t exist in isolation. It integrates seamlessly with hundreds of other productivity tools and business applications, creating a connected ecosystem that enhances your existing workflows rather than disrupting them.
Recent integration statistics show that teams using Dropbox with at least three additional integrated tools report 41% higher satisfaction with their document collaboration processes.
2. 10 Steps to Effective Dropbox Document Collaboration 🚀
Now that we understand why Dropbox is an excellent choice for document collaboration, let’s explore a systematic approach to implementing and optimizing it for your team.
2.1 Setting Up Shared Folders for Teams
The foundation of effective Dropbox document collaboration lies in a well-organized folder structure. This critical first step can make the difference between an intuitive, efficient system and a chaotic digital mess.
Creating Team Folders vs. Individual Folders
Dropbox offers two primary approaches to folder organization:
- Team Folders (available in Dropbox Business): Centrally managed spaces where administrators can control membership and permissions at scale. These folders automatically give access to all team members based on predetermined permission levels.
- Individual Shared Folders: User-created folders that can be shared with specific individuals or groups. These offer more flexibility but require manual permission management.
For most organizations, a hybrid approach works best. Use Team Folders for department-wide or company-wide content, and individual shared folders for project-specific collaboration.
Organizing Folders for Different Projects or Teams
Consider implementing a consistent organizational system such as:
/Company
/Departments
/Marketing
/Campaigns
/Campaign_A
/Campaign_B
/Product
/Development
/Research
/Projects
/Project_X
/Planning
/Execution
/Evaluation
This hierarchical structure creates logical divisions while maintaining relationships between different types of content. According to a 2025 Digital Workplace Survey, teams with well-organized folder structures report 37% faster document retrieval times.
2.2 Inviting Team Members and Managing Access
Once your folder structure is established, you’ll need to add team members and set appropriate access levels.
How to Invite Collaborators to Folders
To invite collaborators to a Dropbox folder:
- Navigate to the folder you want to share
- Click the “Share” button
- Enter email addresses of team members
- Select permission level for each person
- Add a personalized message if desired
- Click “Share”
For Dropbox Business users, you can also share with groups rather than individuals, which simplifies permission management for larger teams.
Understanding Different Permission Levels
Dropbox offers several permission levels:
| Permission Level | Can View | Can Comment | Can Edit | Can Manage Access |
|---|---|---|---|---|
| Viewer | ✓ | ✓ | ||
| Editor | ✓ | ✓ | ✓ | |
| Owner/Manager | ✓ | ✓ | ✓ | ✓ |
Best Practices for Granting and Revoking Access
- Apply the principle of least privilege: Grant only the access level necessary for each person’s role
- Regularly audit access permissions: Schedule quarterly reviews of who has access to what
- Use expiration dates for temporary access: For contractors or short-term collaborators
- Implement offboarding procedures: Establish a process for removing access when team members leave
Since 2024, Dropbox Business has offered AI-driven access recommendations that analyze usage patterns and suggest permission optimizations—a feature that has reduced inappropriate access incidents by 53% among early adopters.
2.3 Collaborating on Documents in Real-time
Real-time collaboration represents one of Dropbox’s most powerful capabilities for enhancing team productivity.
Co-editing Features in Dropbox
While traditional Dropbox doesn’t include native co-editing for all file types, it does support real-time collaboration through:
- Microsoft Office integration: Edit Word, Excel, and PowerPoint files directly in Office Online
- Google Workspace integration: Collaborate on Google Docs, Sheets, and Slides
- Third-party app integrations: Work with various document types through connected apps
For native real-time collaboration within the Dropbox ecosystem, Dropbox Paper (covered in Step 4) offers the most seamless experience.
Simultaneous Access and Editing by Multiple Users
When multiple users access a document simultaneously:
- Each user’s changes appear in near real-time
- Color-coded cursors or indicators show who is working where
- Changes automatically save and sync across all users’ views
- Conflicts are minimized through intelligent conflict resolution
How to See Who is Editing and Track Changes
Dropbox provides several ways to monitor collaborative activity:
- Activity feed: Shows a chronological list of changes and comments
- Presence indicators: Display who is currently viewing or editing a document
- Edit tracking: Highlights changes made by different users in compatible file types
A 2025 collaborative efficiency study found that teams using real-time co-editing features complete document-centric projects 41% faster than those relying on sequential editing approaches.
2.4 Utilizing Dropbox Paper for Enhanced Collaboration
While Dropbox itself offers solid document storage and sharing, Dropbox Paper takes collaboration to the next level with its purpose-built collaborative workspace.
Introduction to Dropbox Paper as a Collaboration Workspace
Dropbox Paper is a flexible, collaborative document creation tool that combines the simplicity of a word processor with powerful team collaboration features. It’s particularly well-suited for:
- Meeting notes and agendas
- Project planning documents
- Creative briefs and ideation
- Documentation and knowledge bases
- Feedback and review processes
Creating and Sharing Paper Documents
To get started with Paper:
- Navigate to the Paper section within your Dropbox account
- Click “Create new Paper doc”
- Give your document a title
- Start adding content using the intuitive formatting tools
- Share with collaborators using the “Share” button
- Set appropriate permissions (edit or comment-only)
Real-time Co-editing, Comments, and Task Assignments in Paper
Paper excels at facilitating collaborative work with features like:
- True real-time editing: See teammates’ cursors and changes as they happen
- Rich media embedding: Easily add images, videos, code snippets, and more
- @mentions: Tag team members to notify them or assign tasks
- Comment threads: Have focused discussions about specific sections
- Task creation: Convert comments into trackable to-do items
- Due date assignment: Add deadlines to tasks for accountability
- Reactions: Provide quick feedback using emoji reactions
Recent usage statistics show that teams adopting Dropbox Paper experience a 27% increase in document-related collaboration and a 34% reduction in status update meetings.
2.5 Leveraging Version History to Track Changes and Revert
One of Dropbox’s most valuable features for collaboration is its comprehensive version history capability.
Understanding Dropbox Version History
Dropbox automatically saves versions of your files as they change, creating a complete timeline of edits. Version history helps teams:
- Track the evolution of documents over time
- Identify who made specific changes and when
- Recover from mistakes or unwanted edits
- Compare different versions to understand what changed
How to Access and View Previous Versions of Documents
To access version history:
- Right-click on a file in Dropbox
- Select “Version history” from the menu
- View the list of previous versions with timestamps and editors
- Select any version to preview it
- Download or restore previous versions as needed
For Dropbox Business users, version history is retained for 180 days by default, with options for extended retention periods.
Restoring to an Earlier Version
When you need to revert to a previous version:
- Locate the desired version in the history
- Click “Restore”
- Confirm the restoration
- The previous version becomes the current version, with the replaced version added to history
Best Practices for Version Control in Collaborative Projects
To maximize the benefits of version history:
- Add descriptive comments when making significant changes
- Create manual version points before major revisions
- Establish version naming conventions for important milestones
- Use version snapshots for critical document states
- Review version history when questions arise about changes
According to document management statistics, teams effectively using version control functionality spend 64% less time resolving confusion about document changes and 71% less time recreating lost work.
2.6 Using Comments and Feedback Effectively
The ability to provide contextual feedback directly within documents streamlines the review process and keeps conversations connected to the content they reference.
Adding Comments Directly to Files and Folders
Dropbox allows you to comment on:
- Files (most document types, images, and PDFs)
- Specific sections or selections within compatible files
- Folders (for discussing the collection as a whole)
To add a comment:
- Select the file or folder
- Click the “Comments” option
- Type your feedback
- Add formatting if needed
- Click “Post” to share your comment
@Mentioning Team Members for Notifications
To ensure your comments are seen by the right people:
- Type “@” followed by a team member’s name
- Select the correct person from the dropdown list
- Complete your comment
- The mentioned person receives a notification
This targeted approach ensures that feedback reaches the intended recipient without creating notification noise for the entire team.
Resolving Comments and Managing Feedback
Dropbox includes tools for tracking and resolving comments:
- Mark as resolved: Close comments that have been addressed
- Reply threads: Create focused conversations within each comment
- Edit and delete: Modify or remove your own comments as needed
- Email notifications: Receive alerts about new comments
Teams that effectively use commenting features report 43% faster review cycles and 39% fewer review-related meetings, according to a 2025 workflow efficiency study.
2.7 Setting Up Notifications for Team Activity
Staying informed about document changes without being overwhelmed by notifications requires thoughtful configuration.
Customizing Notification Settings
Dropbox offers granular notification controls:
- Access your account settings
- Navigate to “Notifications”
- Choose which activities trigger notifications:
- File or folder shares
- Comments and @mentions
- File edits and additions
- Access requests
- Select your preferred notification channels:
- Mobile push notifications
- Desktop notifications
Staying Informed About File Changes and Comments
Beyond standard notifications, Dropbox provides several ways to monitor activity:
- Activity feed: Chronological list of all actions across your Dropbox
- Focused activity: Changes relevant to specific files or folders
- Weekly summaries: Digest of important activities (for Business accounts)
- Integration notifications: Alerts through connected apps like Slack
Reducing Notification Overload – Tips for Management
To prevent notification fatigue:
- Configure notification preferences at the folder level for more precise control
- Use the “Important” filter to see only high-priority notifications
- Schedule focused review times rather than responding to each notification immediately
- Leverage Dropbox’s AI-powered notification prioritization (introduced in late 2024)
- Create custom notification rules based on project phases or document types
Teams that implement thoughtful notification strategies report 37% higher satisfaction with their collaboration tools and 29% lower stress levels related to digital communication.
2.8 Integrating Dropbox with Other Team Tools
Dropbox’s value multiplies when connected to your existing tech stack, creating a seamless workflow across platforms.
Connecting Dropbox to Slack, Microsoft Teams, etc.
Dropbox offers official integrations with many popular collaboration tools:
- Slack: Share Dropbox files directly in channels, receive notifications, and preview files without leaving Slack
- Microsoft Teams: Add Dropbox as a tab in Teams channels and share files in conversations
- Zoom: Share Dropbox files during meetings and save recordings directly to Dropbox
- Asana and Trello: Attach Dropbox files to tasks and projects
- Adobe Creative Cloud: Open, edit, and save files directly to Dropbox
Setting up these integrations typically involves:
- Visiting the integration section in your Dropbox settings
- Selecting the desired application
- Authorizing the connection
- Configuring specific preferences
Streamlining Workflows with Integrated Apps
Beyond simple file sharing, Dropbox integrations can automate workflows:
- Automatically back up email attachments to specific Dropbox folders
- Create new documents from templates when projects begin
- Trigger approval workflows when files are added to review folders
- Generate notifications in team chat when critical files change
- Synchronize comments across platforms for unified feedback
According to integration statistics, teams using Dropbox with at least three connected applications report 52% higher productivity and 47% less time spent switching between tools.
2.9 Dropbox for Business Document Collaboration Features
For organizations requiring additional capabilities, Dropbox Business offers enhanced collaboration features designed specifically for team environments.
Team Admin Console and Management Features
Dropbox Business includes a comprehensive admin console that enables:
- User management: Add, remove, and manage team members
- Group creation: Organize users into functional groups for simplified sharing
- Domain verification: Confirm company ownership for added security
- Single sign-on (SSO): Integrate with your existing identity provider
- Audit logging: Track all user activities and file events
- Usage insights: Monitor storage utilization and user engagement
Advanced Security and Access Controls in Business Plans
Enterprise-grade security features include:
- Remote device wipe: Remove company data from lost devices
- Data classification: Categorize files based on sensitivity levels
- IP-based access restrictions: Limit access to approved networks
- Session control: Set timeout periods and simultaneous session limits
- Integration with security information and event management (SIEM) tools
- Advanced encryption options: Including bring-your-own-key (BYOK)
Team Folders and Group Management in Business
Unique to Dropbox Business, Team Folders provide:
- Centralized content repository: Create company-wide shared spaces
- Granular permissions: Set access levels for different groups
- Content manager designation: Assign specialized permissions for folder management
- Automated onboarding: New team members automatically gain appropriate access
- Smart Sync compatibility: Store large team libraries without consuming local storage
Highlighting Business-Specific Advantages
Additional Dropbox Business benefits include:
- Unlimited version history: Keep all previous versions indefinitely
- Legal holds and extended retention: Support compliance requirements
- Branded sharing: Customize the experience for external recipients
- Priority support: Get faster assistance when issues arise
- Advanced collaboration insights: Gain visibility into collaboration patterns
Recent business adoption statistics show that organizations implementing Dropbox Business experience a 43% reduction in IT support tickets related to document access and a 39% increase in cross-departmental collaboration.
2.10 Establishing Clear Team Guidelines and Workflows
Technology alone isn’t enough—successful collaboration requires agreed-upon protocols and processes.
Creating Document Naming Conventions
Consistent naming improves findability and provides context:
[Department]-[ProjectName]-[DocumentType]-[Version]-[Date: YYYYMMDD]
Example: Marketing-SpringCampaign-Budget-v3-20250315
Defining Folder Structures and Organization Systems
Beyond the initial setup, teams should establish:
- Standard templates for project folders
- Archive protocols for completed work
- Cleanup responsibilities for maintaining organization
- Taxonomy guidelines for consistent categorization
Communication Protocols for Collaborative Projects
Clear expectations around communication improve efficiency:
- When to use comments vs. chat tools
- Expected response times for document feedback
- Standard review cycles for different document types
- Meeting cadence for document-centric discussions
- Escalation paths for urgent document needs
Ensuring Everyone is on the Same Page for Efficient Collaboration
Effective implementation requires:
- Initial training on Dropbox features and team protocols
- Written documentation of collaboration guidelines
- Regular refreshers as features evolve
- Designated “power users” to assist teammates
- Periodic review of what’s working and what needs adjustment
Organizations that implement formal document collaboration guidelines report 57% higher user adoption rates and 64% fewer “process breakdown” incidents.
3. Best Practices for Effective Team Document Collaboration with Dropbox 💼
Beyond the step-by-step implementation, these overarching best practices will help maximize your Dropbox collaboration success.
3.1 Plan Your Folder Structure in Advance
Rather than allowing your Dropbox organization to grow organically, invest time upfront in designing a logical, scalable structure:
- Map your folder hierarchy to your organizational structure when appropriate
- Create templates for recurring project types to ensure consistency
- Balance depth vs. breadth (too many nested folders can be as problematic as too few)
- Consider searchability in your design (how will people find what they need?)
- Allow for future growth without requiring major reorganization
3.2 Clearly Define Permission Levels and Access Rights
Thoughtful permission management prevents both access frustration and security risks:
- Document who needs what level of access and why
- Implement a periodic permission review process
- Create standard permission templates for different types of projects
- Establish clear ownership for each document or folder
- Train team members on how to share appropriately
3.3 Encourage Consistent File Naming Conventions
Clear, consistent naming dramatically improves document findability:
- Develop file naming guidelines appropriate to your context
- Create examples of proper naming for reference
- Build naming verification into your review process
- Use automation tools to enforce naming standards when possible
- Periodically audit compliance with naming conventions
3.4 Promote the Use of Comments and Feedback Features
In-document communication keeps context intact and reduces meeting needs:
- Demonstrate effective commenting techniques to teams
- Establish expectations for comment response times
- Encourage constructive, specific feedback
- Use @mentions judiciously to avoid notification fatigue
- Train teams on when to resolve comments
3.5 Regularly Review and Organize Shared Folders
Even well-designed systems require maintenance:
- Schedule quarterly cleanup sessions
- Implement archiving protocols for completed projects
- Assign organization responsibilities to specific team members
- Use activity data to identify unused or redundant content
- Solicit feedback on how the organization could be improved
3.6 Train Team Members on Dropbox Collaboration Features
Many collaboration challenges stem from insufficient knowledge of available tools:
- Create role-specific training materials
- Offer both initial and refresher training sessions
- Highlight lesser-known features that address specific pain points
- Share tips and tricks in a regular communication cadence
- Celebrate collaboration success stories
3.7 Establish Communication Norms Around Document Updates
Clear expectations prevent confusion:
- Define when to use comments vs. email vs. chat
- Establish notification preferences for different update types
- Create standard methods for announcing significant document changes
- Set expectations for acknowledgment of updates
- Implement version tagging for major revisions
4. Troubleshooting Common Dropbox Document Collaboration Issues ⚠️
Even with careful implementation, challenges can arise. Here’s how to address common issues:
4.1 Dealing with Conflicting Edits and Version Conflicts
When multiple edits collide:
- Check the version history to understand what changed
- Compare conflicting versions using Dropbox’s comparison tools
- Communicate with involved team members to determine the correct approach
- Merge changes manually when automatic resolution isn’t possible
- Document the resolution process to avoid similar issues
4.2 Resolving Permission Problems and Access Issues
When team members can’t access needed files:
- Verify the user’s account status and correct email address
- Check if folder sharing settings are configured correctly
- Examine group memberships if access is group-based
- Test access from a different device to rule out local issues
- Contact Dropbox support for persistent problems
4.3 Handling Large Files and Syncing Challenges
When working with substantial files:
- Enable Smart Sync to minimize local storage requirements
- Break extremely large files into more manageable components
- Check internet connection quality for sync issues
- Verify available disk space on local devices
- Use the selective sync feature to prioritize critical folders
4.4 Addressing User Errors and Accidental Deletions
When mistakes happen:
- Check the deleted files section for recently removed content
- Use version history to restore previous states
- Examine event logs to understand what occurred
- Restore from backup for catastrophic issues
- Implement prevention measures such as restricted deletion permissions
4.5 Tips for Faster Dropbox Syncing and Performance
To optimize performance:
- Keep individual folders under 300,000 files when possible
- Close files when not actively using them
- Pause syncing during large uploads or downloads
- Use the desktop app rather than web interface for large transfers
- Implement bandwidth controls during peak usage times
5. FAQ: Frequently Asked Questions About Dropbox Document Collaboration ❓
5.1 Is Dropbox really suitable for team document collaboration?
Absolutely. Dropbox has evolved from a simple file storage solution into a comprehensive collaboration platform. With features like real-time co-editing, version history, commenting, and integration capabilities, Dropbox provides the essential tools for effective team document collaboration.
For smaller teams, even the standard Dropbox plan offers sufficient collaboration features, while larger organizations benefit from the advanced capabilities in Dropbox Business. The platform’s 700 million registered users include teams from 56% of Fortune 500 companies, validating its suitability for serious collaboration.
5.2 What are the key Dropbox features for team collaboration?
The most valuable Dropbox features for team collaboration include:
- Shared folders for centralized document access
- Granular permissions for appropriate access control
- Version history for tracking changes and reverting when needed
- Comments and annotation for contextual feedback
- Dropbox Paper for real-time collaborative document creation
- Integration capabilities with other workflow tools
- Mobile access for collaboration on any device
- Offline capabilities for working without constant internet connectivity
According to user surveys, version history and commenting features are consistently rated as the most valuable collaboration capabilities, with 87% of teams reporting these features as “essential” to their workflow.
5.3 How does Dropbox Business enhance document collaboration for larger teams?
Dropbox Business adds several features specifically designed for team-scale collaboration:
- Team folders for centralized, permission-controlled storage
- Administrative controls for managing user access
- User groups for simplified permission management
- SAML-based single sign-on for secure authentication
- Advanced sharing controls including password protection and expiry dates
- Unlimited version history for complete change tracking
- Team activity insights for understanding collaboration patterns
- Integration with enterprise security tools for compliance
Organizations that upgrade from standard Dropbox to Dropbox Business report a 41% increase in cross-team collaboration and a 53% decrease in document-related confusion.
5.4 Can multiple people edit a Dropbox document at the same time?
Yes, but the specifics depend on the file type and how you’re accessing it:
- Dropbox Paper documents: Full real-time collaboration with cursor presence
- Microsoft Office files: Simultaneous editing through Office Online or Microsoft 365
- Google Workspace files: Collaborative editing through Google’s editors
- Other file types: Generally follow a “last save wins” approach unless edited through compatible applications
For optimal real-time collaboration, Dropbox Paper offers the most seamless experience within the Dropbox ecosystem, while integration with Microsoft 365 or Google Workspace provides similar capabilities for their respective file formats.
5.5 How do I manage permissions effectively in Dropbox for team collaboration?
Effective permission management follows these principles:
- Use groups for team-based permissions rather than individual assignments
- Apply the principle of least privilege (minimum necessary access)
- Regularly audit and review permissions across your Dropbox
- Establish clear ownership for different content areas
- Document your permission approach for team understanding
- Train users on proper sharing practices to prevent mistakes
- Utilize folder hierarchy to simplify permission inheritance
- Implement time-limited access when appropriate
Organizations with documented permission management strategies report 76% fewer access-related issues and 43% less administrative overhead.
5.6 What happens if two people edit the same document simultaneously in Dropbox?
The outcome of simultaneous editing depends on the document type and editing method:
- Collaborative editors (Paper, Office Online, Google Docs): Changes merge automatically in real-time
- Desktop applications with cloud support: Most modern apps handle conflicts intelligently
- Traditional desktop applications: Generally follow a “last save wins” approach, with conflict copies created
When conflicts do occur, Dropbox creates a “conflicted copy” with the user’s name and timestamp, preserving both versions. You can then manually resolve the differences or use comparison tools to merge the changes.
To minimize conflicts, teams should:
- Use collaborative editors when possible
- Communicate when working on shared files
- Break large documents into smaller, more focused components
- Establish clear ownership for different sections
5.7 Is Dropbox secure for sharing sensitive business documents?
Yes, Dropbox implements robust security measures appropriate for most business documents:
- AES 256-bit encryption for files at rest
- TLS/SSL encryption for data in transit
- Two-factor authentication for account protection
- Advanced sharing controls including passwords and expiration
- Detailed audit logging for security monitoring
- SOC 1, 2, and 3 compliance
- HIPAA capability (with appropriate BAA)
- GDPR compliance for European data concerns
For highly regulated industries or extremely sensitive documents, Dropbox Business offers additional security features like:
- Enterprise mobility management integration
- Data loss prevention partnerships
- SAML and SSO integration
- Network control with IP address restrictions
- Team-level two-factor authentication enforcement
According to security benchmarking, Dropbox meets or exceeds industry security standards for document collaboration, with 92% of security professionals rating it as “secure” or “highly secure” for business document storage.
5.8 What are the best alternatives to Dropbox for document collaboration?
While Dropbox is an excellent choice, alternatives worth considering include:
- Google Drive/Google Workspace: Strong real-time collaboration in Google’s formats
- Microsoft OneDrive/SharePoint: Deep integration with Microsoft 365
- Box: Enterprise-focused with strong security and compliance
- Citrix ShareFile: Specialized for regulated industries
- Egnyte: Hybrid cloud/on-premises approach
When evaluating alternatives, consider:
- Native integration with your existing tools
- Specific security and compliance requirements
- Real-time collaboration needs
- Mobile access requirements
- User interface preferences
Each platform has distinct strengths, but Dropbox consistently ranks highest in usability studies, with 94% of users rating it “easy” or “very easy” to use.
5.9 How much does Dropbox Business cost for team document collaboration?
As of 2025, Dropbox Business offers several pricing tiers:
| Plan | Price Per User | Storage | Key Collaboration Features |
|---|---|---|---|
| Business Standard | $20/month | 5TB | Shared folders, 180-day version history, standard sharing controls |
| Business Advanced | $30/month | Unlimited | Team folders, advanced sharing controls, tiered admin roles |
| Business Elite | $45/month | Unlimited | Advanced security, analytics, enterprise integration, dedicated support |
Organizations should consider not just the direct subscription cost but also:
- Potential productivity gains from improved collaboration
- Reduced IT overhead from simplified management
- Security benefits compared to less secure alternatives
- Integration capabilities with existing systems
A 2025 TCO analysis found that businesses implementing Dropbox Business saved an average of $287 per user annually through improved efficiency and reduced IT support costs, providing positive ROI within 8-12 months.
5.10 Where can I find more advanced tips and tutorials for Dropbox document collaboration?
For ongoing learning and optimization, these resources offer valuable insights:
- Dropbox Help Center: Official documentation and tutorials
- Dropbox Community Forums: Peer advice and experiences
- Dropbox Business Blog: Best practices and case studies
- Dropbox YouTube Channel: Video tutorials and walkthroughs
- Dropbox Developer Blog: Technical insights and integration guidance
Additionally, Dropbox offers certified partner consultants who can provide personalized training and workflow optimization for teams seeking to maximize their collaboration efficiency.
Conclusion 🏁
Dropbox document collaboration represents one of the most effective ways to streamline team workflows, enhance productivity, and improve work quality. Through this 10-step guide, we’ve explored how to implement and optimize Dropbox for your team’s specific collaboration needs.
Looking for more document collaboration tools? Check out our related guides on The Ultimate Guide to Collaborative Document Tools: Software, Features, and Best Practices.