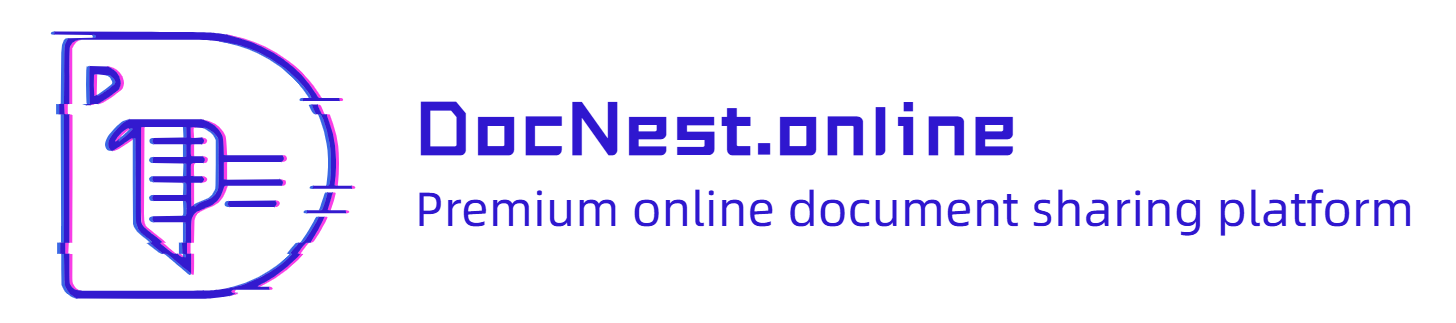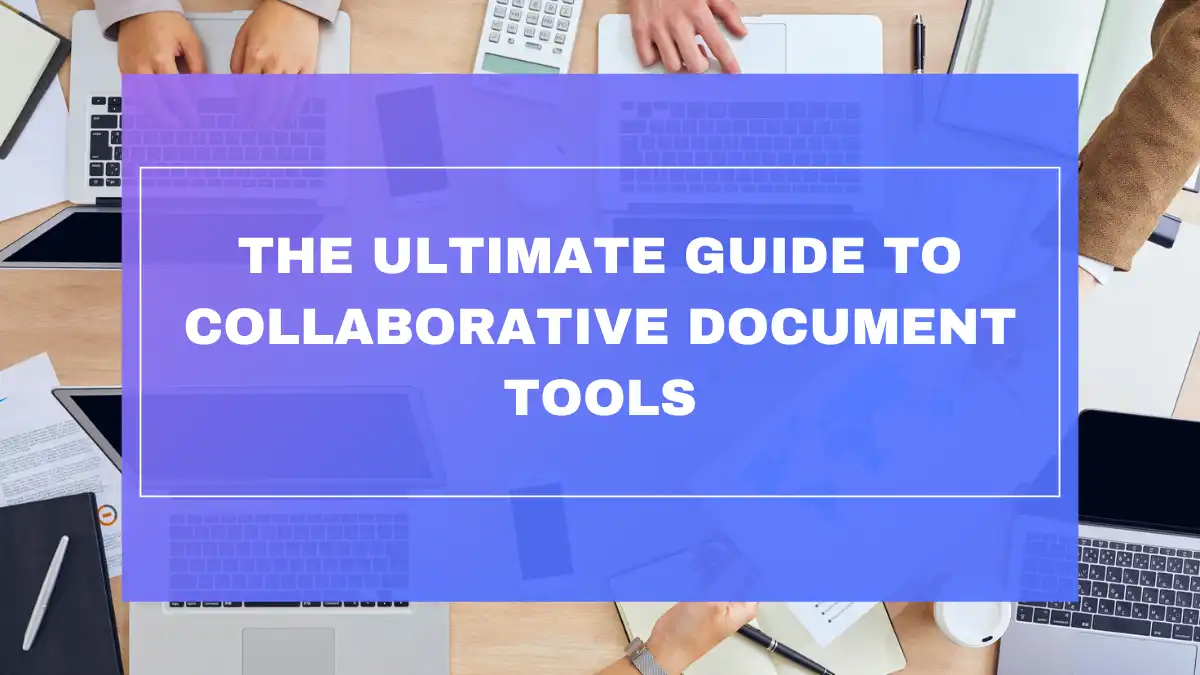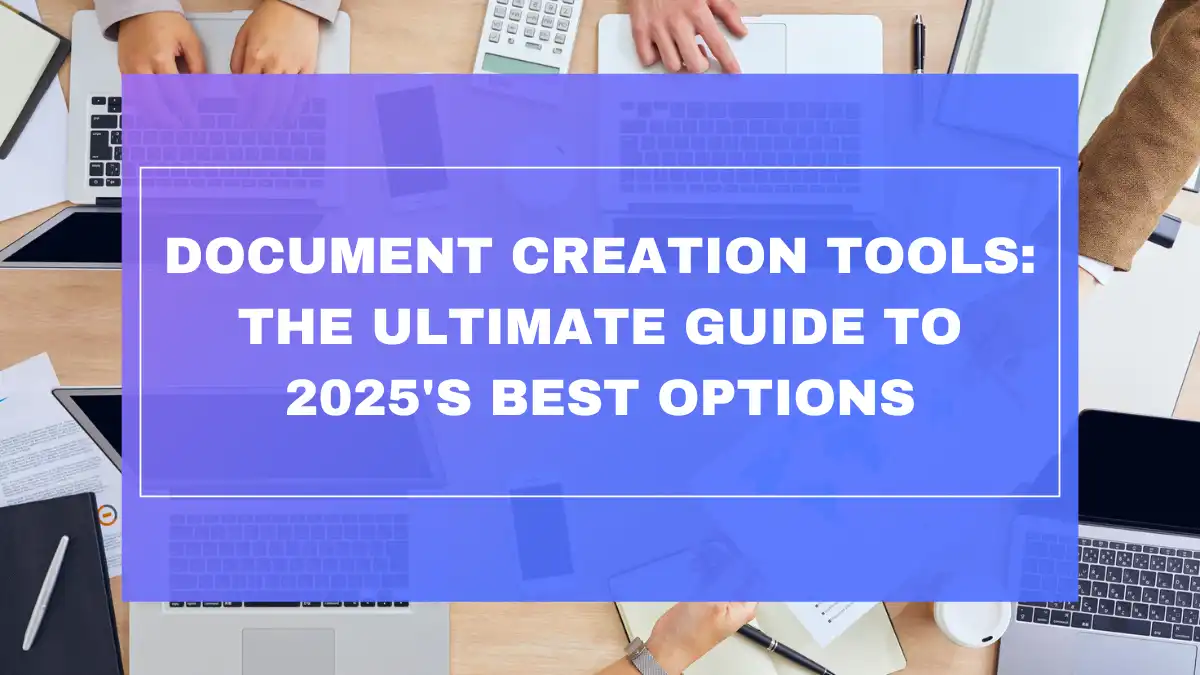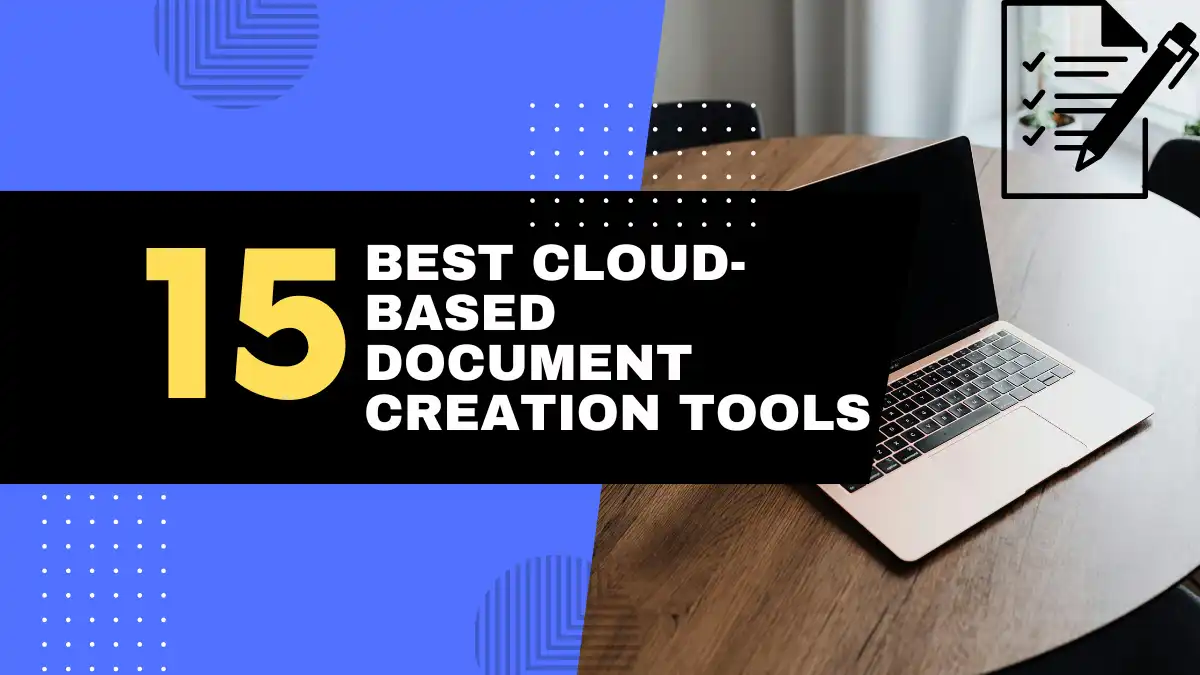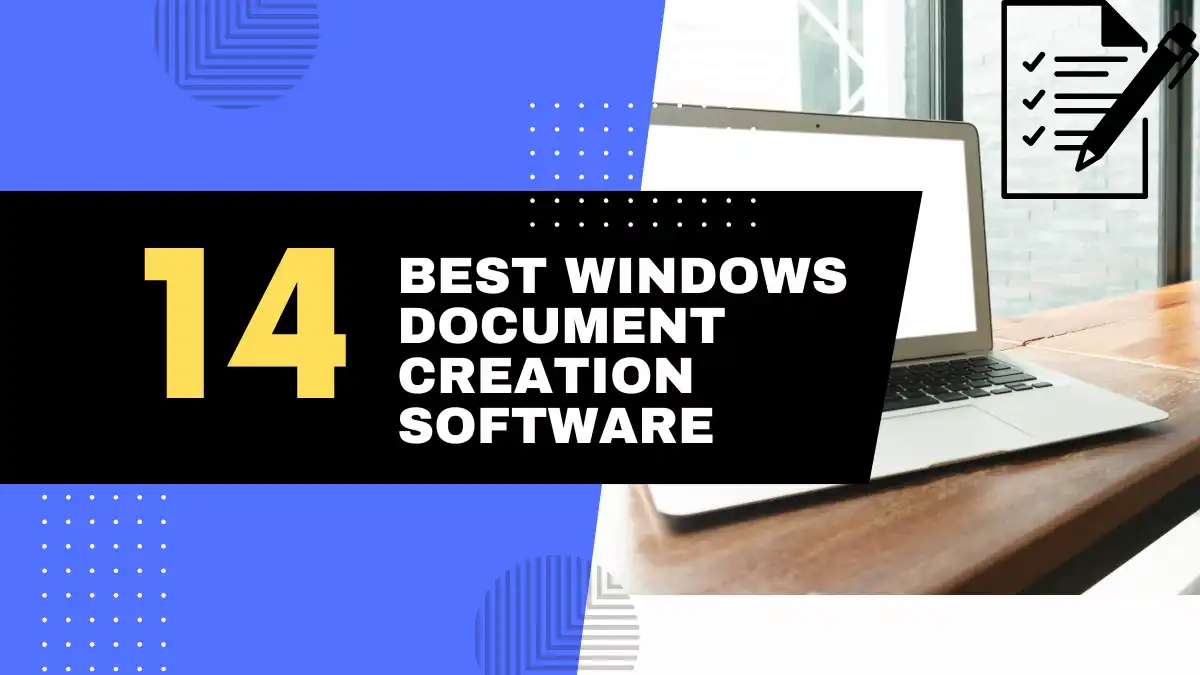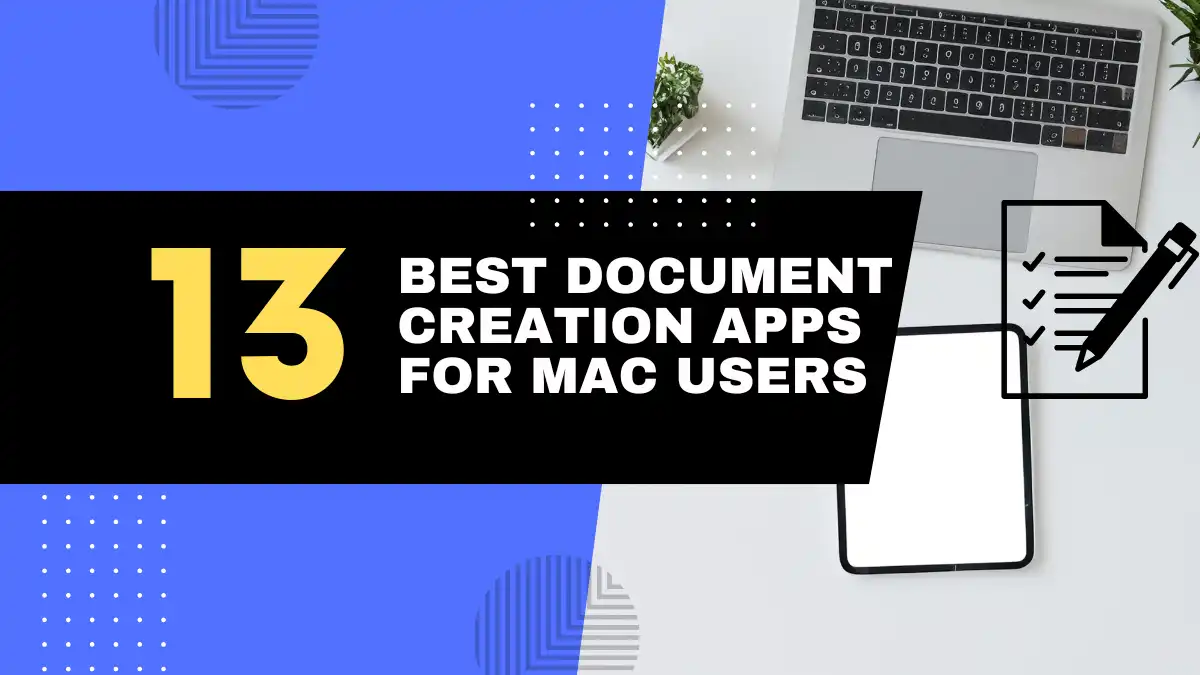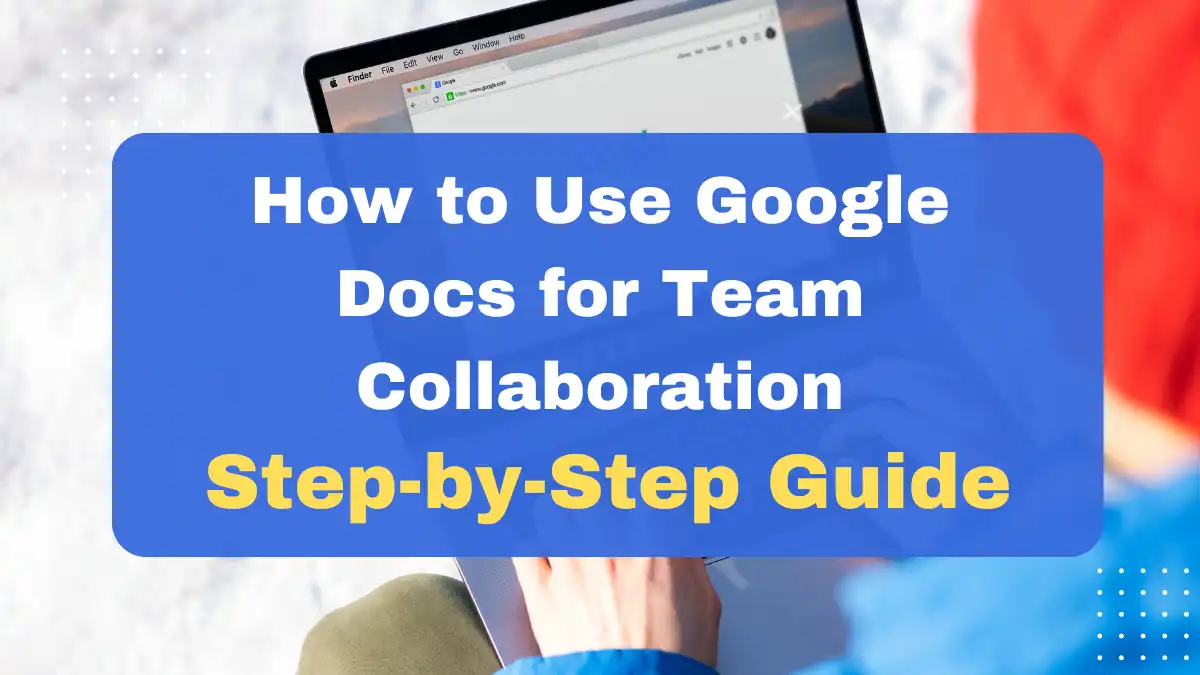
In today’s fast-paced work environment, team collaboration has become more essential than ever. Whether your team is working remotely, in a hybrid setup, or in the same office, having the right tools to collaborate efficiently can make all the difference in productivity and project success. Google Docs collaboration capabilities have transformed how teams create and edit documents together, making it an indispensable tool in the modern workplace.
Google Docs stands out as a leading free document collaboration tool that addresses these growing needs perfectly. With its cloud-based approach, Google Docs eliminates the hassle of emailing document versions back and forth, saving precious time and reducing confusion. The real-time collaboration features allow teams to work together seamlessly, regardless of physical location.
What makes Google Docs team collaboration particularly valuable is its trifecta of key benefits:
- Accessibility from virtually any device with an internet connection
- Real-time editing capabilities that allow multiple team members to work simultaneously
- Cost-effectiveness as a free solution with premium options for businesses
This comprehensive step-by-step guide will show you how to use Google Docs for team collaboration effectively, helping you harness its full potential to streamline your teamwork and boost productivity through Google live document sharing.
Getting Started with Google Docs for Team Collaboration
Before diving into advanced collaboration features, let’s establish the basics for those who might be new to using Google Docs for collaborative projects. According to recent statistics, over 2 billion active users now use Google Workspace tools monthly, with Google Docs being one of the most widely adopted collaborative tools in both educational and professional settings.
| Google Docs Collaboration Statistics | 2025 Data |
|---|---|
| Active Monthly Users | 2+ billion |
| Average Time Saved Per Project | 4.5 hours |
| Teams Reporting Improved Productivity | 87% |
| Reduction in Email Attachments | 93% |
| Companies Using Google Workspace | 5+ million |
Source: Google Workspace Impact Report 2025
Accessing Google Docs: Your Gateway to Collaboration
Google Docs is designed to be highly accessible, which is one of the key features that makes google live document sharing so effective.
Via Web Browser:
- Open your preferred web browser
- Navigate to docs.google.com
- Sign in with your Google account (create one if you don’t have it)
Via Mobile App:
- Download the Google Docs app from your device’s app store
- Open the app and sign in with your Google account
- Access your documents on the go
Google Docs integrates seamlessly with your Google account and Google Drive, meaning all your documents are stored in your Drive and accessible from anywhere. This cloud storage approach is what enables the accessibility that’s crucial for effective collaboration.
Creating Your First Collaborative Document
Getting started with a new document for google docs team collaboration is straightforward:
Creating a New Document:
- Navigate to docs.google.com or open the Google Docs app
- Click on the “+ New” button in the top-left corner
- Select “Document” from the dropdown menu
Using Templates:
- From the Google Docs homepage, click on “Template gallery” at the top
- Browse through various templates organized by category
- Click on your desired template to create a new document based on it
Naming Your Document:
- Give your document a clear, descriptive name that indicates its purpose and the team involved
- Consider including the project name, document type, and version if applicable
- Example: “Marketing Team – Q1 Campaign Strategy – 2025”
The ease of document creation is a significant advantage for google docs team collaboration, allowing teams to quickly set up shared workspaces.
Understanding the Google Docs Interface for Teamwork
The Google Docs interface is designed with collaboration in mind, offering several key elements that support google docs real time collaboration:
Key Collaboration Elements:
- Share button (top-right corner): The primary gateway to collaboration
- Comments button (speech bubble icon): For adding feedback without changing the document
- Activity dashboard (clock icon): See who has viewed the document
- Edit mode selector: Switch between editing, suggesting, and viewing modes
- Presence avatars: Shows who’s currently viewing the document
These interface elements create the foundation for effective teamwork in Google Docs, making it intuitive to connect with your team while working on documents.
Step-by-Step Guide to Real-Time Collaboration in Google Docs
Now that you understand the basics, let’s explore how to use Google Docs’ core collaborative features that enable google docs real time collaboration.
Step 1: Sharing Your Document for Team Access
The first step in collaboration is sharing your document with team members:
1. Open your Google Doc
2. Click the blue “Share” button in the top-right corner
3. Enter the email addresses of team members you want to collaborate with
4. Select the appropriate permission level:
- Viewer: Can only read the document
- Commenter: Can read and comment, but not edit
- Editor: Can make direct changes to the document
5. Add an optional message to provide context
6. Click “Send”
Advanced Sharing Options:
- Click the gear icon in the sharing dialog to:
- Prevent editors from changing access and adding new people
- Disable options to download, print, and copy
- Set expiration dates for access
These sharing capabilities are what make google live document sharing so powerful, allowing you to control exactly who can access your document and what they can do with it.
Step 2: Collaborating in Real-Time: Co-editing and Concurrent Access
One of the most powerful features of Google Docs is its ability to support multiple users editing simultaneously – this google docs real time collaboration capability truly sets it apart from traditional document editors.
How Real-Time Collaboration Works:
- Once multiple users open the same document, you’ll see colored cursors and highlighted text showing where each person is working ✏️
- Changes appear instantly as people type 💻
- User avatars at the top of the screen show who’s currently viewing the document 👥
- Hover over an avatar to see which section that person is viewing 🔍
Benefits for Team Collaboration:
- Eliminate version control issues common with traditional document editing
- Conduct virtual brainstorming sessions with immediate input from all team members
- Reduce meeting time by collaborating on documents in real-time
- Get immediate feedback as you work
“The ability to collaborate in real-time has reduced our document completion time by 64% and virtually eliminated version confusion.” – Enterprise Study, 2025
The seamless nature of google docs real time collaboration makes it particularly valuable for fast-paced projects where multiple team members need to contribute quickly. With up to 100 simultaneous editors supported, even large teams can work together without technical limitations.
Step 3: Giving and Receiving Feedback with Comments and Suggestions
Google Docs offers two powerful ways to provide feedback without directly changing the document:
Using Comments:
- Highlight text or click where you want to comment
- Click the “Add comment” icon (plus sign in a speech bubble) or use the keyboard shortcut (Ctrl+Alt+M)
- Type your comment and click “Comment”
- Reply to comments to create threaded conversations
- Resolve comments when they’ve been addressed by clicking “Resolve”
Using Suggestion Mode:
- Switch from “Editing” to “Suggesting” mode using the pencil icon dropdown at the top-right
- Make changes as you normally would
- Your changes will appear as colored suggestions with strikethrough for deletions
- The document owner or other editors can accept or reject each suggestion individually or all at once
These feedback mechanisms create efficient communication channels directly within your document, streamlining the review process for Google Docs collaboration.
Step 4: Tracking Changes with Version History
Google Docs automatically saves your document as you work and maintains a comprehensive history of changes:
Accessing Version History:
- Click “File” in the menu
- Select “Version history”
- Choose “See version history”
Using Version History:
- Browse through dated versions on the right panel
- Click on any version to view the document as it appeared at that time
- See who made specific changes, highlighted in their assigned color
- Restore to a previous version by clicking “Restore this version” if needed
- Name important versions for easy reference by clicking the three dots next to a version and selecting “Name this version”
This robust tracking system ensures accountability in google docs team collaboration and provides a safety net for recovering previous content if needed.
Step 5: Using @mentions for Direct Communication within the Doc
The @mention feature in Google Docs allows you to tag specific team members directly within the document:
How to Use @mentions:
- Type “@” followed by the person’s name or email
- Select the correct person from the dropdown that appears
- Complete your message in the comment
- When you post the comment, the mentioned person will receive an email notification with a link to the exact location in the document
Strategic Uses for @mentions:
- Assign tasks to specific team members
- Request review of a particular section
- Draw attention to important changes
- Ask specific questions to the right person
This feature streamlines communication within Google Docs collaboration, ensuring the right people see relevant information without unnecessary notifications to the entire team.
Advanced Tips for Enhanced Google Docs Team Collaboration
Once you’ve mastered the basics, these advanced strategies will help optimize your team’s Google Docs collaboration experience.
Organizing Collaborative Documents in Shared Folders
An organized folder structure in Google Drive significantly improves team productivity:
Creating an Effective Folder Structure:
1. Create a main folder for your team or project
2. Within that folder, create subfolders for:
- Project phases or categories
- Document types (proposals, reports, meeting notes)
- Departments or team members
3. Share entire folders instead of individual documents when appropriate
Best Practices for Folder Organization:
- Use clear, consistent naming conventions
- Consider adding date prefixes for time-sensitive documents (YYYY-MM-DD)
- Add a README document in main folders explaining the organization system
- Regularly archive completed projects into an “Archive” folder
This structured approach to google docs team collaboration ensures everyone can quickly find the documents they need without wasting time searching.
Leveraging Templates for Consistent Team Documents
Templates save time and ensure consistency across your team’s documents:
Finding Google’s Pre-made Templates:
- Go to docs.google.com
- Click “Template gallery” at the top
- Browse categories like Business, Education, or Personal
Creating Custom Team Templates:
- Create a document with the desired formatting, sections, and placeholder text
- Click “File” > “Save as template”
- Name your template and save it
- Share with your team for consistent document creation
Recommended Template Types for Teams:
- Meeting notes with action items
- Project briefs with standardized sections
- Weekly reports with consistent metrics
- Team member introductions
- Client proposals with branded elements
Templates enhance both efficiency and consistency in Google Docs collaboration, projecting a more professional image while saving valuable time.
Integrating Google Docs with Other Collaboration Tools
Google Docs works best as part of an integrated workflow with other tools:
Google Workspace Integration:
- Insert Google Sheets data directly into Docs
- Embed Google Slides presentations
- Schedule document reviews with Google Calendar
- Discuss documents in Google Meet with screen sharing
- Link to documents in Google Chat for quick reference
Third-Party Integrations:
- Connect with Slack to share documents in channels
- Integrate with project management tools like Asana or Trello
- Use Zapier to automate workflows between Google Docs and other apps
- Connect to CRM systems for client documentation
Linking Documents Effectively:
- Copy the document’s URL from your browser
- Use the “Link” button in email, calendar invites, or messages to create clickable links
- Set appropriate sharing permissions before sending links
- Consider using the “Copy link to this section” feature for specific document areas
This connected ecosystem approach maximizes the benefits of team collaboration across all your work tools.
Utilizing Add-ons to Extend Collaboration Features
Google Docs can be enhanced with add-ons from the Google Workspace Marketplace:
Finding and Installing Add-ons:
- In your document, click “Extensions” > “Add-ons” > “Get add-ons”
- Browse or search for relevant add-ons
- Click on an add-on to read reviews and details
- Click “Install” and grant necessary permissions
Recommended Add-ons for Team Collaboration:
- Grammarly: For improved writing quality across your team
- DocuSign: Add electronic signatures to documents
- Lucidchart: Create and embed diagrams directly in your documents
- Smartsheet: Project management integration for task tracking
- HelloSign: Simple document signing solution
- Translate+: Real-time translation for international teams
These extensions can significantly enhance Google Docs collaboration by adding specialized features tailored to your team’s needs.
Best Practices for Effective Teamwork with Google Docs
Implementing these best practices will help your team maximize the benefits of collaborative document editing.
Establish Clear Communication Guidelines for Document Collaboration
Setting expectations for how to communicate within shared documents improves workflow and reduces misunderstandings:
Recommended Communication Guidelines:
1. Comment etiquette:
- Be specific and constructive in comments
- Link to resources or examples when relevant
- Use a positive, solution-oriented tone
2. Response expectations:
- Set clear timeframes for responding to comments
- Acknowledge comments even if you can’t address them immediately
3. @mention usage:
- Reserve @mentions for necessary notifications
- Specify deadlines when assigning tasks via @mentions
4. Status indicators:
- Use agreed-upon comment prefixes (e.g., [URGENT], [FOR REVIEW], [FYI])
- Mark resolved comments promptly
Documenting these guidelines in a team reference document ensures everyone follows consistent practices in google docs team collaboration.
Define Roles and Responsibilities within Collaborative Documents
Clear role definition prevents confusion and duplication of effort:
Strategies for Assigning Document Responsibilities:
1. Document ownership:
- Designate a primary owner responsible for the final document
- Assign section owners for complex documents
2. Role definition:
- Create a section at the top of important documents listing contributors and their roles
- Example roles: Researcher, Writer, Editor, Fact-checker, Formatter
3. Task management:
- Use comments to assign specific tasks
- Consider color-coding sections by owner
- Create a simple tracking table at the top or bottom of the document
When everyone understands their role, Google Docs collaboration becomes more efficient with less overlap and fewer gaps in content.
Regular Document Review and Organization for Long-Term Collaboration
Maintaining document hygiene is essential for sustained productivity:
Document Maintenance Best Practices:
1. Regular cleanup sessions:
- Schedule monthly “document days” for organization
- Resolve all outstanding comments
- Update outdated information
2. Archiving strategy:
- Move completed projects to archive folders
- Consider converting final versions to PDF for reference
- Add completion dates to document names
3. Permission audits:
- Periodically review who has access to sensitive documents
- Update permissions when team members change roles
- Remove access for departed team members
These maintenance practices ensure your google live document sharing remains organized and secure over time, preventing digital clutter from reducing productivity.
Troubleshooting Common Google Docs Collaboration Issues
Even with the best practices in place, you may encounter these common challenges when collaborating in Google Docs.
Resolving Co-editing Conflicts and Version Control
While rare, conflicts can sometimes occur during intense collaboration sessions:
Prevention Strategies:
- Communicate when multiple people will be editing the same section
- Consider breaking very large documents into smaller, linked documents
- Use comments to indicate sections you’re actively working on
Resolution Steps for Conflicts:
- Check Version History to identify when changes were overlapped
- Compare the conflicting versions side by side
- Manually merge the best elements of both versions
- Communicate with the team about the resolution
These approaches help maintain smooth google docs real time collaboration even during intensive co-editing sessions.
Managing Document Access and Permission Problems
Access issues can quickly derail collaboration efforts:
Common Permission Problems and Solutions:
1. “Access denied” errors:
- Verify the user is signed in with the correct Google account
- Ensure the document was shared with their exact email address
- Check if organization policies restrict sharing
2. Unable to edit shared documents:
- Confirm the person has Editor (not Viewer or Commenter) permissions
- Check if the document owner has restricted editing
3. Missing shared documents:
- Search in Google Drive using the document name
- Look in the “Shared with me” section of Drive
- Ask the owner to reshare the document
Understanding these common issues helps teams quickly overcome obstacles to google live document sharing.
Addressing Performance Issues with Large Collaborative Documents
Very large or complex documents can sometimes experience slowdowns:
Optimization Techniques:
1. Reduce image file sizes:
- Compress images before inserting
- Use web links to images instead of embedding when appropriate
2. Split large documents:
- Break extensive documents into linked smaller documents
- Create a master document with links to each section
3. Clean up invisible formatting:
- Use “Clear formatting” for pasted content
- Periodically create a clean copy by copying all content to a new document
4. Limit active users:
- For very large documents, consider scheduling editing times
- Use Suggesting mode instead of Editing mode when many people are working simultaneously
These optimizations help maintain efficiency when collaborating on large documents in Google Docs.
FAQ – Frequently Asked Questions about Google Docs Team Collaboration
Is Google Docs really free for team collaboration?
Yes, Google Docs is completely free for personal Google accounts with generous storage limits. For businesses requiring additional features like increased storage, advanced security, and administrative controls, Google Workspace (formerly G Suite) offers paid plans starting at $6 per user per month. Even the free version provides all the core collaboration features that make it an excellent free document collaboration tool.
How many people can simultaneously edit a Google Doc?
Google Docs supports up to 100 simultaneous editors in a single document. However, for optimal performance, Google recommends keeping the number of active editors below 50. There’s no limit to how many people can view a document at once, making it ideal for google docs real time collaboration even in large organizations.
Can I track who made specific edits in a Google Doc?
Yes, the Version History feature allows you to see exactly who made what changes and when. Each contributor’s edits are color-coded, making it easy to identify individual contributions. This tracking capability is one of the most valuable aspects of google docs team collaboration, ensuring accountability and allowing you to trace the evolution of ideas.
What if someone accidentally deletes important content?
Google Docs’ Version History makes recovering deleted content simple. Just access File > Version History > See Version History, locate the version before the deletion occurred, and either copy the missing content or restore the entire document to that version. This safety net is one of the most reassuring features of google docs collaboration.
Can I use Google Docs offline for collaboration?
Yes, you can set up offline access to continue working when internet connectivity is limited:
- Install the Google Docs Offline Chrome extension
- In Google Drive settings, enable offline access
- Make specific documents available offline
When you reconnect to the internet, your changes will automatically sync with the online version, allowing for seamless remote google docs team collaboration even with intermittent connectivity.
Are there alternatives to Google Docs for free document collaboration?
While Google Docs is among the most popular options, several alternatives offer free document collaboration:
- Microsoft Office Online: Web versions of Word, Excel, and PowerPoint with real-time co-authoring
- Zoho Docs: Free for up to 5 users with 5GB storage
- LibreOffice Online: Open-source alternative with collaborative features
- Notion: All-in-one workspace with document collaboration features
- Dropbox Paper: Minimalist collaborative document editor
However, Google Docs remains the preferred choice for many teams due to its robust feature set, reliability, and seamless integration with other Google services.
Conclusion
Google Docs collaboration has revolutionized the way teams work together on documents, providing an essential free document collaboration tool that eliminates many traditional pain points of teamwork. In 2025, effective document collaboration has become a cornerstone of productive team environments, with Google Docs leading the way.
By implementing the step-by-step approaches outlined in this guide, you can significantly enhance your team’s Google Docs collaboration experience. The platform’s strengths in real-time editing, universal accessibility, comprehensive version control, and cost-effectiveness make it an unmatched solution for teams of all sizes.
The benefits extend beyond mere document editing – Google Docs team collaboration fosters a more connected, transparent, and efficient team culture where ideas can flow freely, feedback is streamlined, and everyone stays on the same page (literally).
Whether you’re managing a small project group or coordinating across departments in a large organization, the google live document sharing, google docs real time collaboration, and google docs team collaboration features provide the flexibility and power needed to succeed in today’s collaborative work environment.
Ready to transform how your team works together? Start implementing these Google Docs collaboration strategies today and watch your team’s productivity and cohesion reach new heights. Your next collaborative project is just a shared document away! 📝✨
Looking for more document collaboration tools? Check out our related guides on The Ultimate Guide to Collaborative Document Tools: Software, Features, and Best Practices.