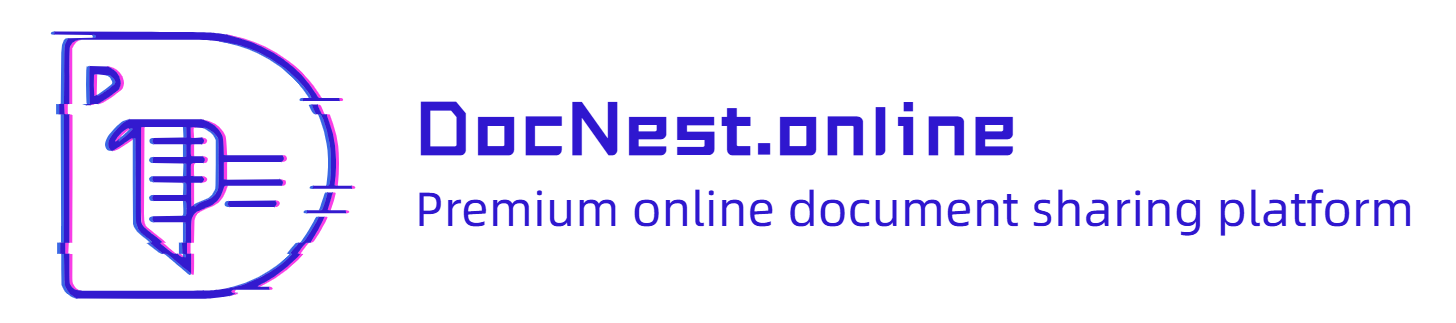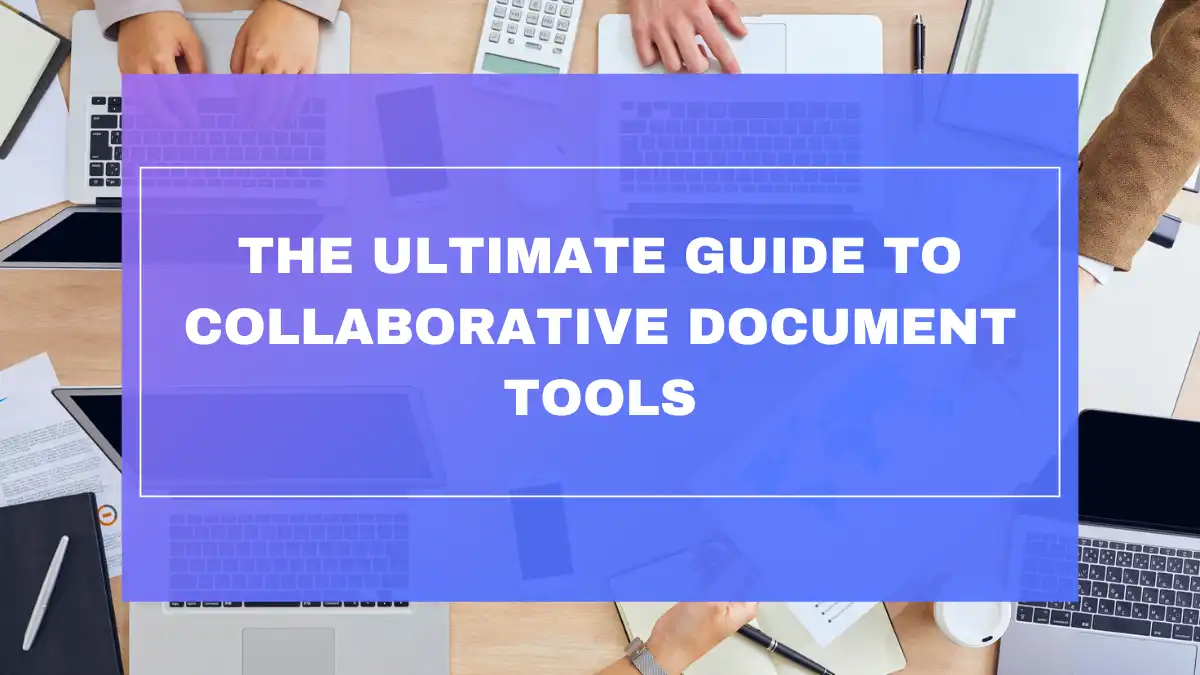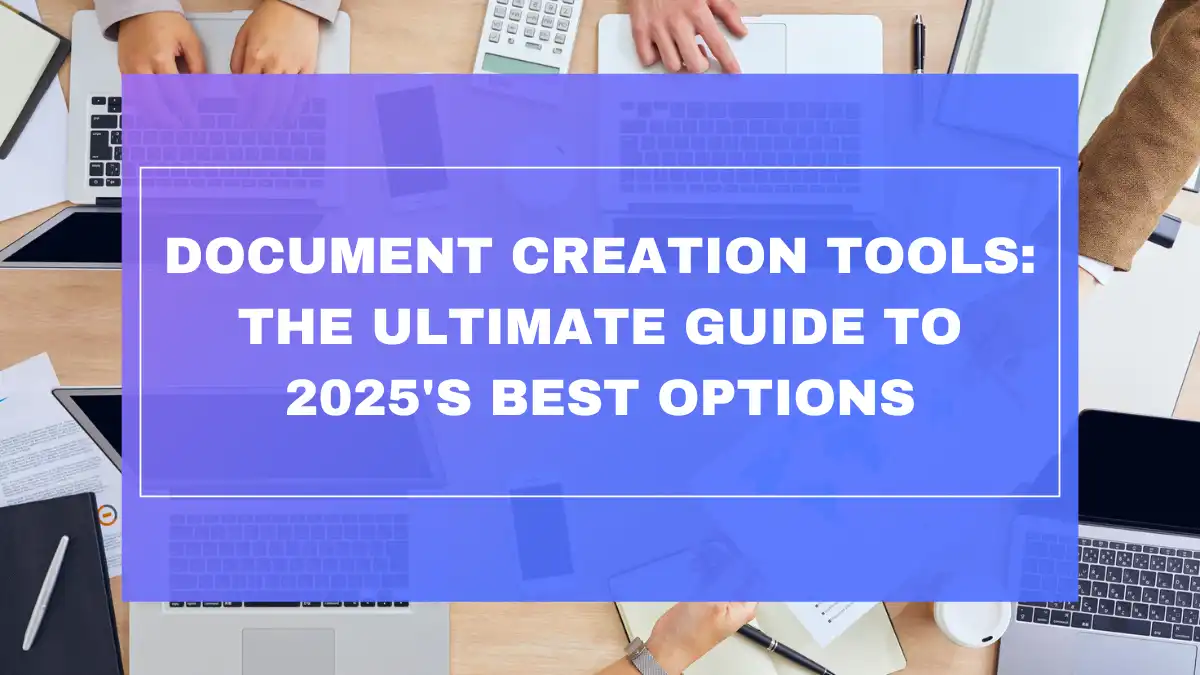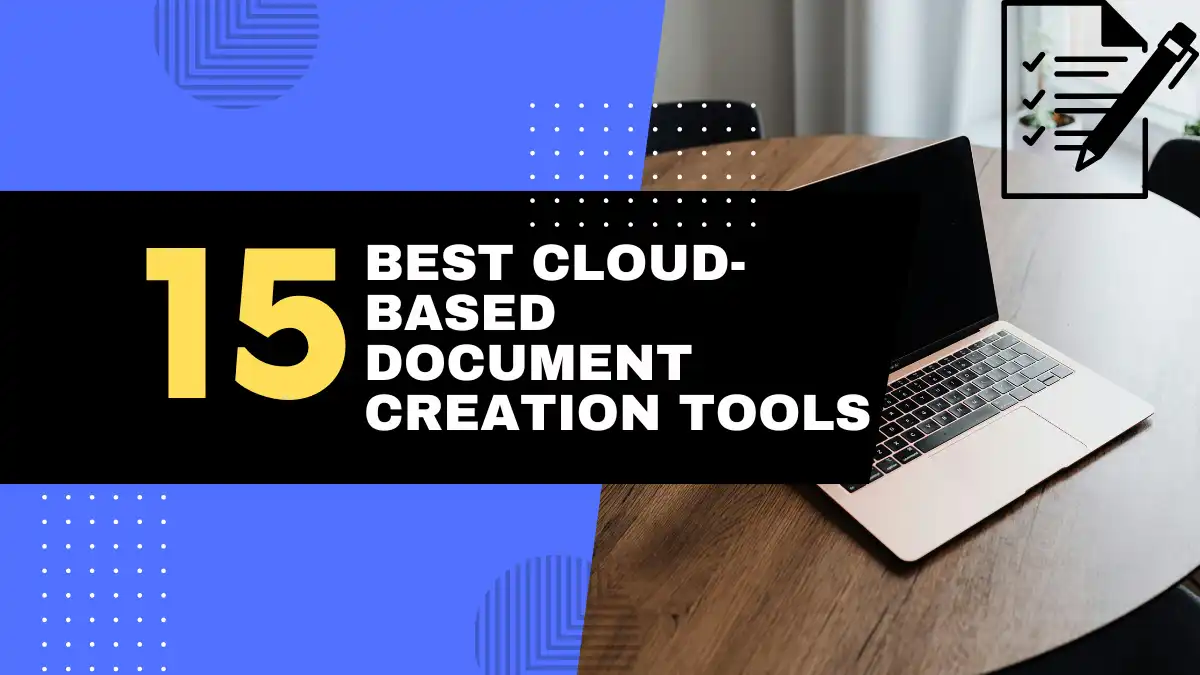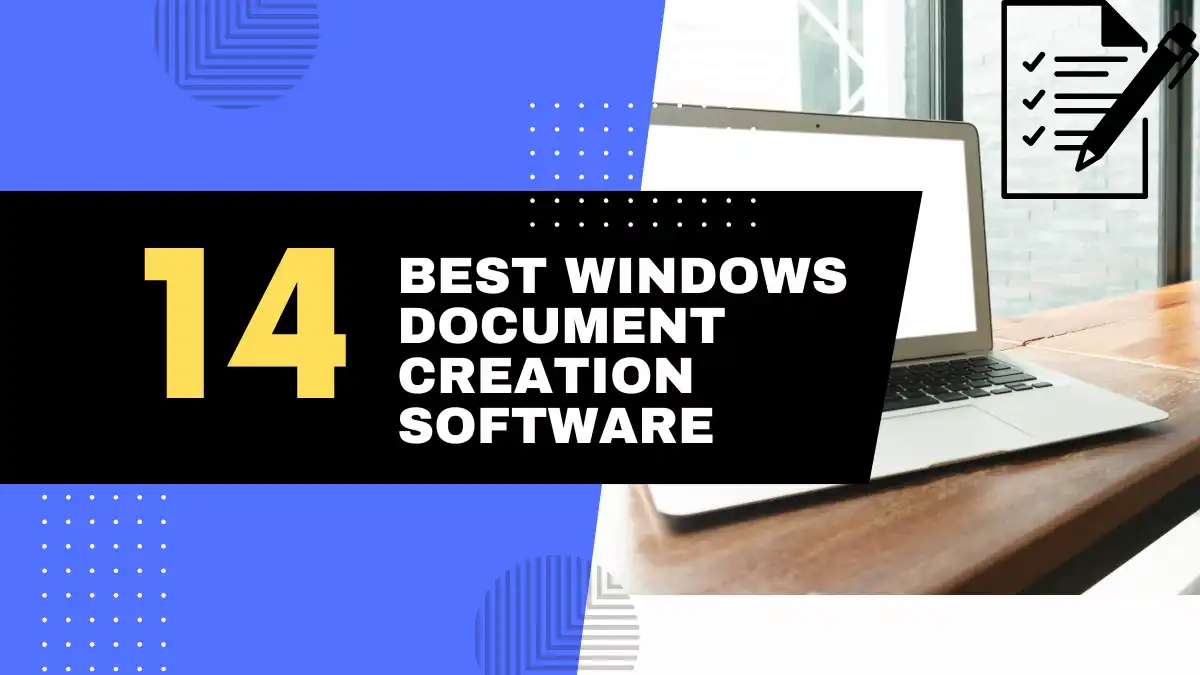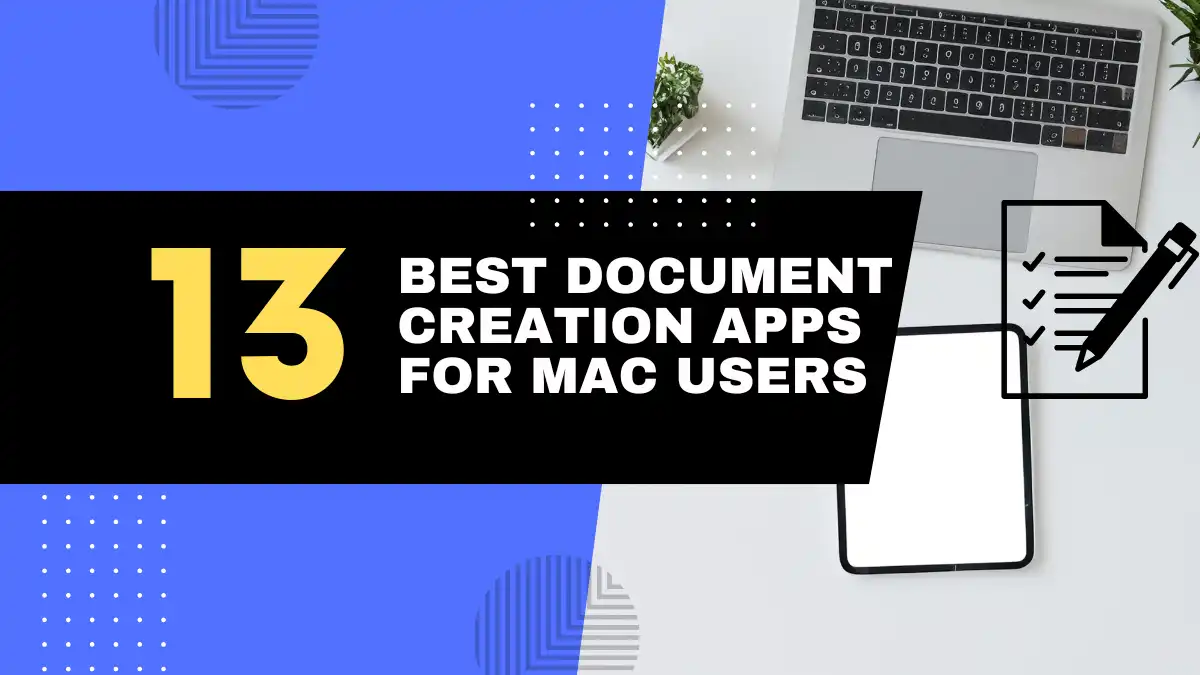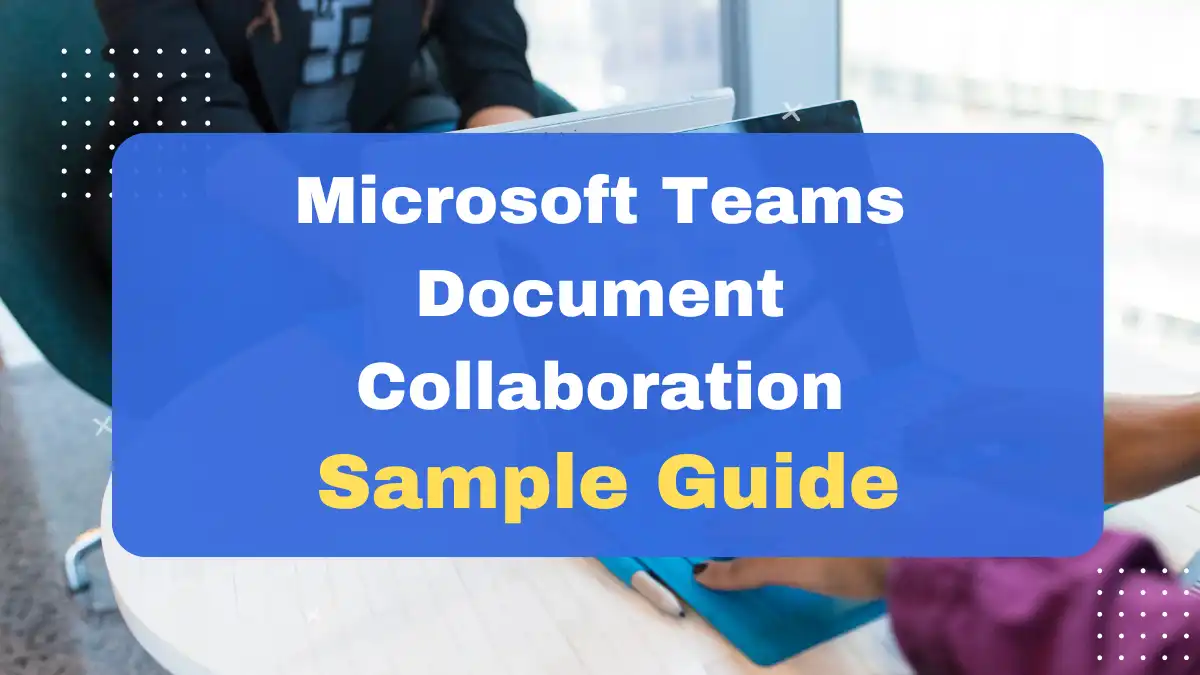
In today’s digital workplace, effective document collaboration has become the backbone of team productivity. Whether you’re working remotely, in a hybrid setting, or in a traditional office, the ability to create, share, and edit documents together is essential for getting work done efficiently.
Microsoft Teams has emerged as a central hub for Microsoft Teams document collaboration, bringing together conversations, meetings, and file sharing in one unified platform. By streamlining Microsoft Teams file collaboration, organizations can reduce email clutter, prevent version confusion, and foster greater creativity through real-time teamwork.
According to Microsoft’s 2025 Workplace Productivity Report, teams that effectively use collaborative document tools report 34% higher productivity and 27% faster project completion times. That’s a competitive advantage no organization can afford to ignore.
This simple guide will walk you through everything you need to know about teams document sharing – from basic setup to advanced collaboration techniques – so your team can work together more effectively than ever before.
Getting Started with Document Collaboration in Microsoft Teams
Before diving into advanced features, let’s establish a solid foundation for using Teams as your document collaboration hub.
Accessing the Files Section in Your Team
The Files tab is the gateway to all Microsoft Teams file collaboration. Here’s how to find it:
- Open Microsoft Teams and navigate to your team
- Look at the tabs at the top of the channel
- Click on “Files” (it should be next to “Posts” and “Wiki”)
When you open the Files tab, you’ll see all documents shared within that channel. This centralized file repository makes it easy for everyone to find important documents without searching through chat history or email threads.
“The Files tab has been a game-changer for our marketing team. No more hunting through email chains to find the latest version of our campaign documents.” — Sarah Chen, Marketing Director
Understanding Different File Storage Locations in Teams
One common point of confusion is understanding where files in Teams are actually stored. Here’s a quick breakdown:
| Storage Location | Where Files Are Kept | Best Used For |
|---|---|---|
| Channel Files | SharePoint team site | Department-wide documents |
| Chat Files | OneDrive for Business | Small group collaboration |
| Personal Files | Your OneDrive | Individual work before sharing |
Behind the scenes, Teams uses SharePoint to store files shared in channels, which gives you powerful document management capabilities for Microsoft Teams word document collaboration. Files shared in private chats are stored in your OneDrive for Business.
This integration means you get the best of both worlds: the familiar Teams interface plus enterprise-grade document management from SharePoint.
Creating New Documents Directly in Teams
Rather than creating files elsewhere and uploading them, you can create documents directly within Teams:
- Navigate to the Files tab in your desired channel
- Click “New” at the top of the window
- Select the document type (Word, Excel, PowerPoint, etc.)
- Name your document and start editing
Creating documents this way automatically saves them to the channel’s Files section and immediately enables Microsoft Teams word document collaboration without any additional steps.
With the 2025 update, Teams now supports creating over 15 different file types directly in the platform, including Word, Excel, PowerPoint, Forms, and Whiteboard documents.
Step-by-Step Guide to Sharing Documents for Team Collaboration in Microsoft Teams
Now that you understand the basics, let’s explore how to effectively share documents within Teams.
Step 1: Uploading Existing Files for Team Collaboration
If you already have files on your computer that you want to share, here’s how:
Method 1: Drag and Drop
Simply drag files from your computer and drop them into the Files tab in Teams. It’s that easy!
Method 2: Upload Button
- Click “Upload” at the top of the Files tab
- Select “Files” or “Folder” depending on what you’re uploading
- Browse to the location on your computer
- Select the file(s) and click “Open”
Best Practices for File Names:
- Include the document type (e.g., “Proposal,” “Report”)
- Add a version indicator if applicable (e.g., “v1” or “FINAL”)
- Consider using a date in YYYY-MM-DD format for time-sensitive documents
- Avoid special characters like
~ ! @ # $ % ^ & * ( ) ; < > ?
📊 Interesting Fact: According to Microsoft’s usage data, organizations implementing consistent file naming conventions find documents 42% faster on average.
These simple approaches make Microsoft Teams file collaboration straightforward for everyone, regardless of technical expertise.
Step 2: Sharing Files Directly in Chat for Quick Collaboration
For more immediate collaboration, you can share files directly in a conversation:
- Click the paperclip icon in the chat compose box
- Select “Upload from my computer” or choose another location
- Select your file and click “Open”
- Add an optional message and hit Enter
The file will appear in the chat and be automatically added to the Files tab in chat-based sharing. This approach is perfect for quick teams document sharing when you need immediate feedback.
Pro tip: For recurring meetings, share relevant documents in the meeting chat before the session begins. This gives everyone time to review materials and come prepared for more productive discussions.
Step 3: Using Shareable Links for Broader Access
Sometimes you’ll need to share documents with people outside your immediate team:
1. Navigate to the file in Teams
2. Click the “…” (more options) next to the file name
3. Select “Get link”
4. Choose the appropriate permission level:
- View only (recipients can only read)
- Edit (recipients can make changes)
- Review (recipients can comment but not edit)
5. Select who can access the link:
- Anyone (not recommended for sensitive information)
- People in your organization
- People with existing access
- Specific people
6. Copy the link and share it through your preferred method
The 2025 Teams update introduced more granular permissions, allowing you to set precise access levels for teams document sharing – a significant improvement for organizations with complex security requirements.
Step 4: Managing Permissions for Secure Document Collaboration
Proper permission management is crucial for secure Microsoft Teams document collaboration:
- Find the file in Teams
- Click the “…” next to the file
- Select “Manage Access”
- Review who currently has access
- Add or remove people as needed
- Change permission levels (View, Edit, Review)
For sensitive documents, consider these additional security measures:
- Set expiration dates for shared links
- Disable downloading for view-only users
- Enable Information Rights Management for highly confidential files
- Review access regularly using the “Access Review” feature
🔐 Security Tip: The average corporate document is shared with 15 people. Regularly audit document permissions to ensure sensitive information isn’t overexposed.
By carefully managing permissions, you maintain security while still enabling effective Microsoft Teams file collaboration.
Efficiently Co-editing Documents in Microsoft Teams
The real power of Microsoft Teams document collaboration comes from its co-editing capabilities.
Real-time Co-authoring: Working on Documents Together Simultaneously
Teams enables multiple people to edit Word, Excel, and PowerPoint files simultaneously:
- Open a document from the Files tab
- The document opens in Teams (or you can choose to open in the desktop app)
- Start editing – no need to “check out” the file
- See colored flags or cursors showing where others are working
- Changes from all collaborators appear in real-time
The 2025 update improved co-authoring performance, now supporting up to 30 simultaneous editors with minimal latency – a significant upgrade for large-team Microsoft Teams word document collaboration.
Using Comments and @Mentions for Feedback and Discussions
To provide feedback without changing the document itself:
- Highlight the text or section you want to comment on
- Right-click and select “New Comment” (or use Ctrl+Alt+M)
- Type your comment
- To notify someone specific, type “@” followed by their name
- Click “Post” to add your comment
Comments create threaded conversations right in the document, keeping feedback contextual and organized. They’re perfect for discussing changes without a separate chat or email thread.
The latest Teams update introduces AI-assisted comment summaries, which automatically compile all document feedback in a digestible format – saving hours of manual review in collaborative projects.
Tracking Changes and Using Version History
Every document in Teams keeps a complete history of changes:
- Open the document in Teams
- Click “File” > “Version history”
- Review the list of previous versions with timestamps and editors
- Click on any version to view it
- Use “Restore” to revert to a previous version if needed
For Word documents, you can also use Track Changes:
- Go to the “Review” tab
- Turn on “Track Changes”
- All edits will be marked with different colors by user
- Accept or reject changes as needed
This comprehensive tracking ensures accountability and provides a safety net for Microsoft Teams document collaboration, allowing you to see exactly who changed what and when.
Opening Documents in Desktop Apps for Advanced Features
While the web versions cover most needs, sometimes you’ll want the full power of desktop applications:
- Find your file in Teams
- Click the “…” next to the file name
- Select “Open in Desktop App”
The document opens in the corresponding Office application while maintaining all collaboration features. This approach is ideal for:
- Complex formatting in Word
- Advanced formulas and data analysis in Excel
- Sophisticated animations in PowerPoint
- Detailed editing of large documents
This flexibility ensures Microsoft Teams word document collaboration works for every scenario, from quick edits to detailed document production.
Tips and Best Practices for Seamless Microsoft Teams Document Collaboration
After helping hundreds of organizations optimize their collaboration workflows, here are the most effective practices we’ve discovered.
Organizing Files and Folders for Easy Access
A well-organized file structure makes Microsoft Teams file collaboration much more efficient:
Create a logical folder hierarchy:
- Main project folders
- Subfolders by category or work stream
- Separate folders for finalized vs. in-progress documents
Sample folder structure for a marketing team:
Marketing Team
├── Brand Assets
│ ├── Logos
│ ├── Guidelines
│ └── Templates
├── Campaigns
│ ├── 2025 Q1 Spring Launch
│ ├── 2025 Q2 Summer Promotion
│ └── Campaign Templates
└── Team Documents
├── Meeting Notes
├── Strategy
└── BudgetConsider adding a README document in key folders explaining what belongs there and any naming conventions to follow.
According to a 2025 Microsoft productivity study, teams with structured file organizations save an average of 5.2 hours per employee monthly – simply from reduced search time.
Establishing Clear Communication Guidelines Around Document Collaboration
Effective Microsoft Teams document collaboration requires clear team norms:
1. Define editing vs. commenting expectations
- When should team members edit directly?
- When should they comment instead?
2. Establish response timeframes
- How quickly should people respond to document @mentions?
- What’s the expected turnaround time for document reviews?
3. Create status indicators
- Consider using document prefixes like [DRAFT], [FOR REVIEW], or [FINAL]
- Use consistent comment prefixes like [QUESTION], [SUGGESTION], or [REQUIRED CHANGE]
4. Document ownership clarity
- Who’s the ultimate decision-maker for each document?
- Who’s responsible for implementing feedback?
The teams with the most effective document collaboration establish these norms early and reinforce them consistently.
Regularly Reviewing and Cleaning Up Files
Digital clutter can significantly hamper Microsoft Teams file collaboration:
Schedule regular cleanup sessions:
- Monthly: Archive completed project files
- Quarterly: Review and delete unnecessary drafts
- Annually: Major reorganization if needed
Create an archiving process:
- Move completed project files to an “Archive” folder
- Consider converting final documents to PDF for long-term storage
- Document the location of archived materials
🧹 Pro Tip: The new “File Analytics” feature introduced in Teams 2025 shows you which documents haven’t been accessed in 90+ days, making cleanup decisions data-driven rather than guesswork.
Using Document Templates to Save Time and Ensure Consistency
Templates dramatically improve Microsoft Teams word document collaboration by ensuring consistency and saving time:
How to create and use templates:
- Create a “Templates” folder in your team Files
- Add well-designed templates for common document types
- When starting a new document, copy from the template instead of starting from scratch
Common template types to consider:
- Meeting notes with standard agenda sections
- Project briefs with required information fields
- Weekly reports with consistent metrics
- Client-facing documents with proper branding
Organizations using standardized templates report 28% faster document creation times and 32% higher quality ratings from document recipients.
Troubleshooting Common Microsoft Teams Document Collaboration Issues
Even with the best preparation, you might encounter some challenges. Here’s how to address the most common ones.
Dealing with File Syncing Issues in Teams
Sync problems can disrupt Microsoft Teams file collaboration:
Common symptoms:
- Files appear to be missing
- Changes aren’t showing up for all users
- “File is locked” or “in use” messages
Troubleshooting steps:
- Refresh the Teams application (Ctrl+R or Cmd+R)
- Check your internet connection
- Close and reopen the document
- Clear browser cache if using Teams in a browser
- Check if you have the latest Teams update
For persistent sync issues:
- Open the document in the browser version instead of the app
- Ask a colleague if they can see the latest version
- Contact your IT support if problems persist
With the 2025 Teams update, Microsoft introduced a “Sync Status” indicator that shows when a document is still uploading or downloading changes – a helpful visual cue to prevent sync confusion.
Resolving Document Access and Permission Errors
Access problems can quickly frustrate team members:
When someone can’t access a document:
- Verify they’re using the correct account (personal vs. work)
- Check if they’re a member of the team/channel
- Review the document’s specific permissions
- Ensure they have the right permission level (View/Edit)
For external sharing issues:
- Confirm your organization allows external sharing
- Verify the external user’s email address
- Check if link expiration or password protection is blocking access
- Consider resharing with adjusted permissions
The permission troubleshooter tool (added in early 2025) helps diagnose sharing issues by walking through common problems and solutions – a valuable resource for complex teams document sharing scenarios.
Addressing Slow Performance with Large Collaborative Documents
Performance issues can hamper productivity during Microsoft Teams document collaboration:
For slow-loading documents:
- Try opening in the desktop app instead of the browser
- Consider breaking very large documents into smaller sections
- Reduce the number of high-resolution images or complex charts
- Check your internet connection speed
For sluggish co-authoring:
- Limit the number of simultaneous editors to 10-15 for very large files
- Close other applications to free up system resources
- Consider working in separate sections of the document
- Save frequently to prevent data loss
⚡ Performance Tip: The 2025 Teams update introduced “Lightweight Mode” for document editing, which loads only essential features for better performance on slower connections or older devices.
FAQ – Frequently Asked Questions about Microsoft Teams Document Collaboration
Q: Is Microsoft Teams good for document collaboration?
A: Absolutely! Microsoft Teams excels at document collaboration, offering real-time co-authoring, centralized file storage, integrated communication, and robust version control. The 2025 platform enhancements have further improved performance and security, making it one of the most comprehensive collaboration solutions available. With its seamless integration with the Microsoft 365 suite, Teams provides a natural environment for document-centric teamwork.
Q: How do I share a document with my team in Microsoft Teams?
A: You have several options:
- Upload to the Files tab in your team channel (best for team-wide sharing)
- Share directly in a chat (best for quick collaboration with specific people)
- Create shareable links (best for temporary access or external sharing)
- Create the document directly in Teams (simplest option for new documents)
Each method has its advantages depending on your specific needs and workflow.
Q: Can multiple people edit a Word document in Teams at the same time?
A: Yes! Microsoft Teams word document collaboration supports real-time co-authoring, allowing up to 30 people to edit a Word document simultaneously. You’ll see colored flags showing where others are working, and all changes appear in real-time as they’re made. This works for Word, Excel, PowerPoint, and other Microsoft 365 documents. The experience is nearly identical whether you’re using the Teams app, web version, or desktop Office applications.
Q: How do I see who changed what in a Teams document?
A: Teams provides multiple ways to track changes:
- Version History shows all saved versions with timestamps and editor information
- Track Changes in Word marks all edits with different colors by user
- The Activity feed in the file view shows recent actions
- The “Show Authors” feature in Word displays color-coding to show who wrote each part
These tools provide complete transparency for all Microsoft Teams document collaboration activities.
Q: What file types can I collaborate on in Microsoft Teams?
A: Teams supports collaboration on numerous file types for Microsoft Teams file collaboration, including:
- Word documents (.docx)
- Excel spreadsheets (.xlsx)
- PowerPoint presentations (.pptx)
- OneNote notebooks (.one)
- Visio diagrams (.vsdx)
- PDF files (for viewing and commenting)
- Text files (.txt)
- Markdown files (.md)
- And many more
The 2025 update added support for collaborative editing of .svg files and improved collaboration on PDF documents with annotation features.
Q: Can I collaborate on documents with people outside my organization using Teams?
A: Yes, Teams supports external collaboration through several methods for teams document sharing with outside partners:
- Guest access: Invite external users to join your team temporarily
- Sharing links: Create links that outside users can access (with or without requiring authentication)
- Federation: Collaborate with users from other Teams organizations seamlessly
External sharing capabilities are controlled by organization settings, so check with your IT administrator if you encounter limitations.
Conclusion: Enhance Team Efficiency with Microsoft Teams Document Collaboration
Microsoft Teams document collaboration has transformed how teams create, share, and refine documents together. By bringing conversations and files into a single workspace, Teams eliminates the fragmentation that traditionally slowed teams down.
The statistics speak for themselves: organizations effectively using Teams for document collaboration report:
- 34% increase in team productivity
- 28% reduction in email volume
- 42% faster document finalization times
- 65% improvement in team member satisfaction with collaboration tools
Whether you’re managing Microsoft Teams file collaboration across a small project team or coordinating complex document workflows across your entire organization, Teams provides the tools to make it happen efficiently.
The platform’s strengths in real-time co-authoring, version control, and integrated communication make it ideal for today’s fast-paced work environment. With the 2025 updates focusing on performance, security, and usability, Microsoft Teams word document collaboration continues to evolve to meet the needs of modern teams.
Start implementing these practices today to transform how your team works together. Create your first collaborative document, establish clear team norms, and experience the difference that effective teams document sharing can make to your productivity and work quality.
Your more connected, collaborative team is just a document away! 📄✨
Looking for more document collaboration tools? Check out our related guides on The Ultimate Guide to Collaborative Document Tools: Software, Features, and Best Practices.