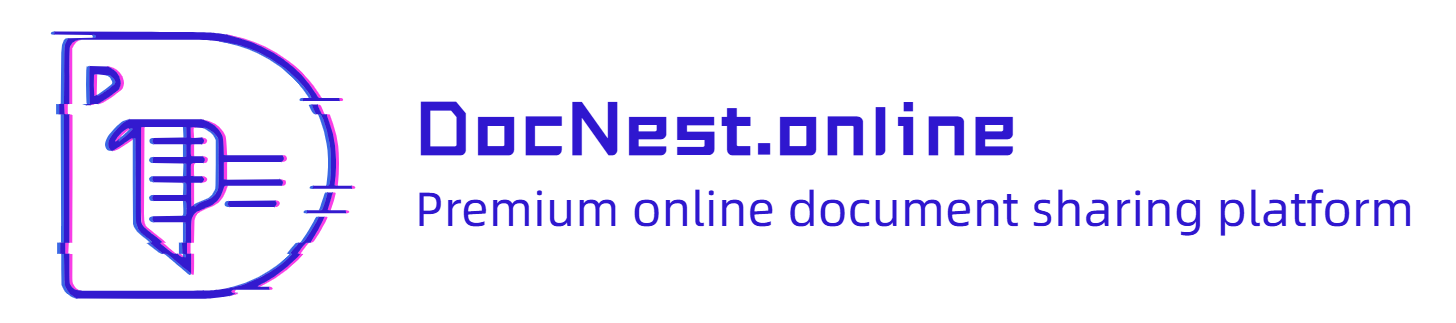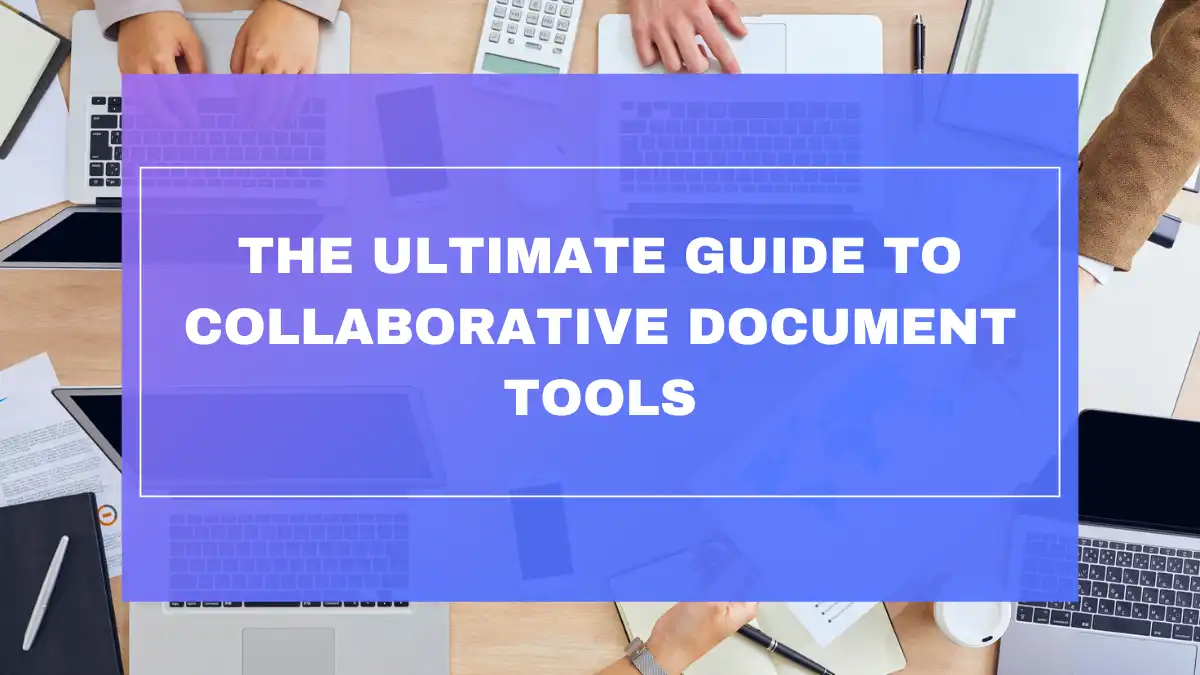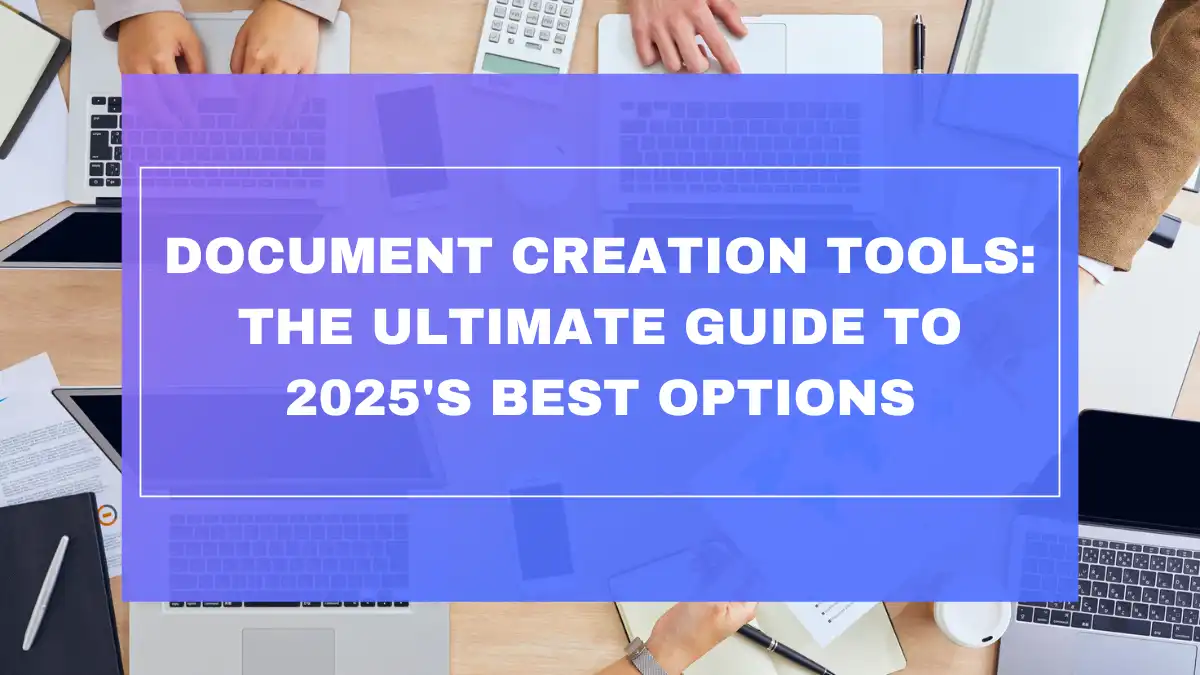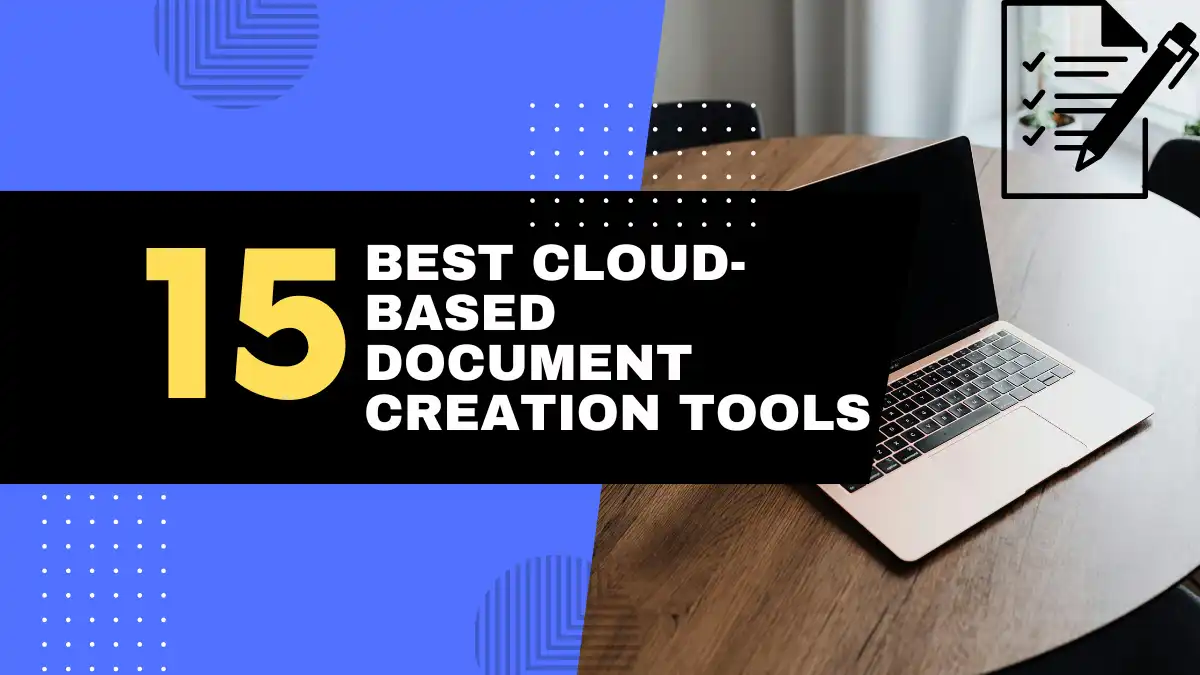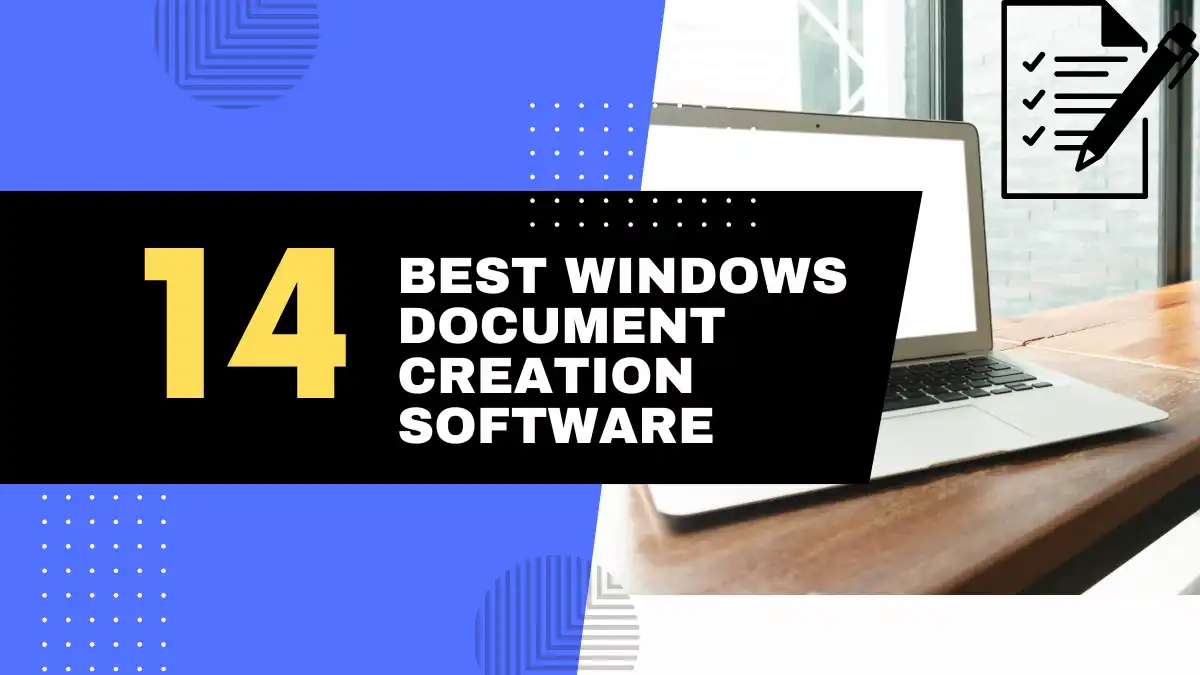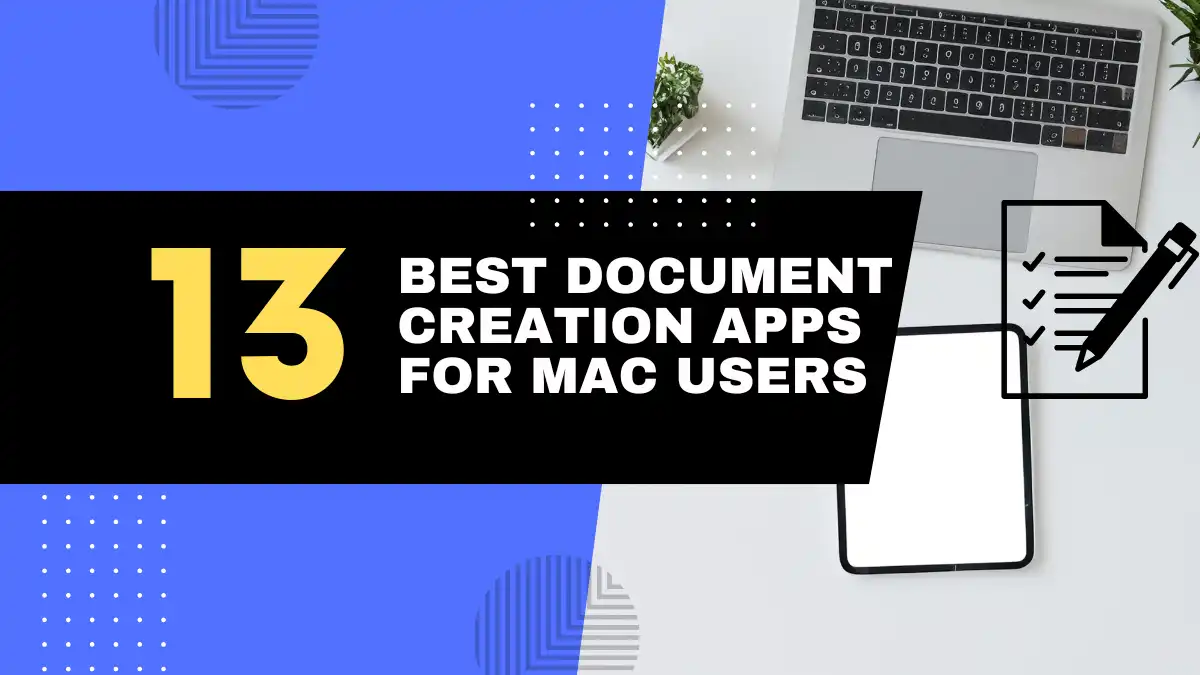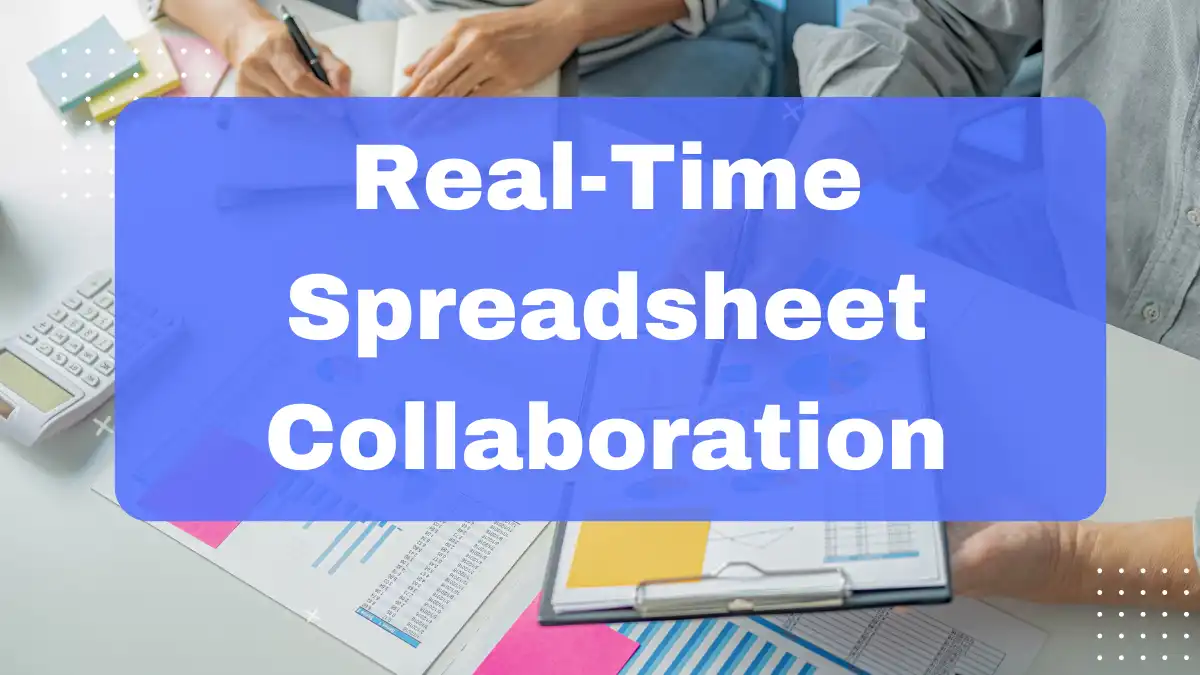
1. Introduction: The Power of Real-Time Spreadsheet Collaboration
In today’s fast-paced business environment, the ability to collaborate effectively on data analysis and financial planning can make or break project deadlines. How many times have you found yourself drowning in a sea of spreadsheet versions with cryptic filenames like “Budget_Final_v3_ACTUALLY_FINAL.xlsx”? Or perhaps you’ve experienced the frustration of manually merging changes from multiple team members, only to discover critical data was lost in the process?
Real-time spreadsheet collaboration has transformed these common workplace headaches into relics of the past. By enabling multiple team members to work simultaneously on the same document, tools like Google Sheets and modern versions of Excel have revolutionized how we create, analyze, and share data.
According to Microsoft’s 2025 Workplace Productivity Report, teams using real-time collaboration tools complete spreadsheet-based projects 37% faster than those using traditional methods. This efficiency boost comes from eliminating the time-consuming cycle of sending files back and forth, tracking versions, and resolving conflicting changes.
The advantages of embracing real-time spreadsheet collaboration extend far beyond simple convenience:
- Enhanced Efficiency: No more waiting for teammates to finish their sections before you can start yours
- Improved Accuracy: Reduced risk of errors from merging multiple spreadsheet versions
- Better Teamwork: Immediate visibility into everyone’s contributions and changes
- Streamlined Decision-Making: Real-time access to the latest data for all stakeholders
- Flexible Work Options: Seamless collaboration regardless of physical location
Whether your team prefers Google Sheets collaboration or real-time Excel editing, mastering collaborative spreadsheet workflows can dramatically improve productivity and data quality. This comprehensive guide will walk you through essential tips, techniques, and best practices to help you harness the full power of real-time spreadsheet collaboration.
2. Understanding Real-Time Collaboration in Google Sheets and Excel
Before diving into specific tips, it’s important to understand what real-time spreadsheet collaboration actually means and how it functions in today’s leading platforms.
Real-time spreadsheet collaboration refers to the ability for multiple users to view, edit, and analyze spreadsheet data simultaneously, with changes appearing almost instantly for all participants. Unlike traditional spreadsheet workflows that require saving, sending, and merging files, real-time collaboration happens in a synchronized environment where everyone sees the same version.
How Google Sheets Collaboration Works
Google Sheets pioneered real-time collaboration in spreadsheets with its cloud-first approach:
- Cloud-Native Architecture: All Google Sheets exist in the cloud by default, making them accessible from any device with internet access
- Simultaneous Editing: Multiple users can edit different cells concurrently with changes reflected in real-time
- Visual Indicators: Colored cursors and highlights show where different collaborators are working
- Comment System: Thread-based comments allow for contextual discussions within the spreadsheet
- Version History: Automatic tracking of all changes with the ability to review or revert to earlier versions
- Smart Fill and Smart Cleanup: AI-powered features introduced in 2023-2025 that suggest data entries and formatting improvements
How Real-Time Excel Editing Functions
Microsoft Excel, traditionally a desktop-based application, has evolved significantly to support real-time collaboration:
- Cloud Integration: Excel files saved to OneDrive or SharePoint enable real-time co-authoring
- AutoSave: Automatic saving of changes when working on cloud-stored files
- Presence Awareness: Visual indicators showing who else is viewing or editing the workbook
- Collaborative Editing: Multiple users can edit different parts of the spreadsheet simultaneously
- Chat Integration: Built-in communication through Microsoft Teams while working on spreadsheets
- Version History: Tracking of changes with the ability to restore previous versions
- Excel Web App: Browser-based access that doesn’t require the desktop application
Key Differences Between Platforms
| Feature | Google Sheets | Microsoft Excel |
|---|---|---|
| Native Environment | Cloud-only | Desktop + Cloud |
| Offline Capability | Limited | Extensive |
| Real-time Collaboration | Built-in from start | Added in recent versions |
| Formula Complexity | Good for most uses | Superior for advanced analysis |
| Mobile Experience | Excellent | Good but more limited |
| Free Availability | Yes (with Google account) | Limited (Excel Online) |
| AI Integration | Smart Fill, Explore | Ideas, Data Types |
According to the 2025 Cloud Productivity Survey, 64% of businesses now use both platforms depending on specific project needs, with Google Sheets preferred for highly collaborative tasks and Excel favored for complex financial modeling and data analysis.
The choice between Google Sheets collaboration and real-time Excel editing often depends on your existing technology ecosystem, the complexity of your spreadsheets, and specific team preferences. However, the collaborative principles we’ll explore in this guide apply to both platforms.
3. Setting Up for Successful Google Sheets Collaboration
Google Sheets offers one of the most streamlined experiences for real-time collaboration, but proper setup is crucial for maximizing its benefits.
Creating and Sharing Your Collaborative Sheet
The foundation of Google Sheets collaboration is proper sharing configuration:
- Create your spreadsheet in Google Drive or directly in Google Sheets
- Click the “Share” button in the top-right corner
- Enter email addresses of team members who need access
- Set the appropriate permission level for each collaborator:
- Viewer: Can only view data without making changes
- Commenter: Can view and add comments but can’t edit data
- Editor: Can make direct changes to the spreadsheet
- Add an optional message explaining the purpose of the sheet
- Decide whether editors can change access and share with others
- Click “Send” to share the spreadsheet
For larger teams or organizations using Google Workspace, you can also share with groups rather than individuals.
Advanced Sharing Options for Enhanced Control
For more sophisticated collaboration needs, Google Sheets offers several advanced options:
- Link Sharing: Generate a URL that can be shared through other channels
- Published Links: Create view-only links that update as the sheet changes
- Specific Sheets: Limit collaboration to particular sheets within a workbook
- Protected Ranges: Restrict editing of specific cells or ranges
- Sharing Expiration: Set time limits on how long someone has access (introduced in 2024)
- Watermarking: Add visible markers for confidential data (premium feature as of 2025)
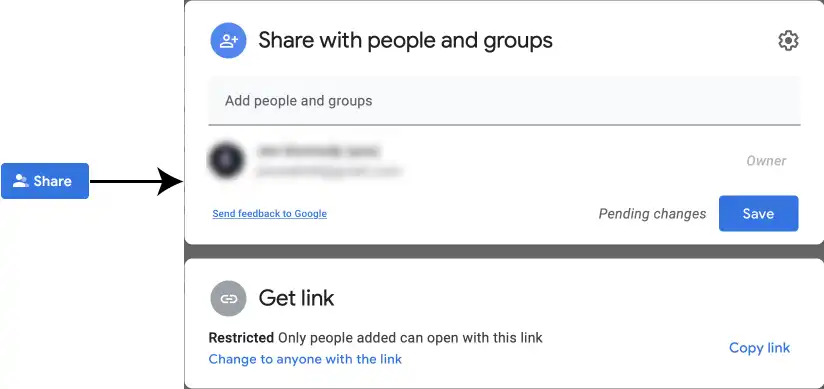
Google Sheets sharing settings allow you to control who can access your spreadsheet and what they can do
Organizing Google Sheets for Team Projects
Effective organization enhances collaboration by making information easier to find and understand:
- Use consistent naming conventions for all shared spreadsheets
- Create a sheet index with links to all related spreadsheets
- Add a documentation sheet explaining calculations and data sources
- Use color coding to distinguish different types of data or inputs
- Implement a change log to track major updates
- Establish a folder structure in Google Drive to organize related spreadsheets
Notification Management for Productive Collaboration
The default notification settings in Google Sheets can quickly lead to email overload. Configure them thoughtfully:
- Open the spreadsheet and click Tools → Notification rules
- Set up notifications for only the most critical changes
- Consider using daily digests rather than immediate notifications
- For team members who need to stay highly informed, use Google Chat integrations (introduced in 2024) to receive updates in dedicated channels
According to Google’s 2025 Workspace Adoption data, teams that properly configure sharing permissions and notifications report 42% higher satisfaction with their collaboration experience compared to those using default settings.
4. Mastering Real-Time Excel Editing for Team Projects
While Excel was originally designed as a desktop application, Microsoft has transformed it into a powerful collaborative tool. The key to successful real-time Excel editing lies in understanding how to leverage its cloud integration.
Enabling Real-Time Collaboration in Excel
To co-author an Excel spreadsheet in real-time:
- Save your Excel file to OneDrive or SharePoint
- Personal OneDrive for small teams
- SharePoint or OneDrive for Business for organizational use
- Open the file through the cloud location (not as a local file)
- Enable AutoSave in the top-left corner to ensure changes sync automatically
- Share the workbook by clicking the “Share” button and entering collaborator emails
- Set appropriate permissions:
- Can view
- Can edit
- Can review (added in Excel 2024)
- Send the invitation with an optional message
Once shared, collaborators will see each other’s presence indicated by profile icons in the top-right corner of the Excel window.
Understanding Excel’s Co-Authoring Features
Microsoft’s approach to real-time editing includes several distinctive features:
- Cell-level locking: Only one person can edit a specific cell at a time
- Conflict resolution: If two people try to edit the same cell, Excel will prompt for resolution
- Presence indicators: See who’s viewing which worksheet in the workbook
- Edit indicators: Colored flags show which cells others are currently editing
- AutoSave indicators: Visual cues showing when changes are being synchronized
- Version history: Access to previous versions through File → Info → Version History
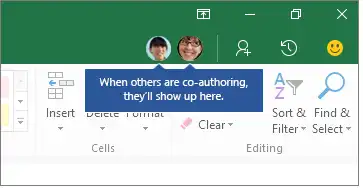
Excel’s co-authoring features show who is working in your spreadsheet and what they’re editing
Leveraging Excel’s Collaboration-Specific Tools
Beyond basic co-authoring, Excel offers specialized tools for teamwork:
- @mentions: Tag teammates in comments to notify them of questions or tasks
- Task assignment: Assign action items directly within comments
- Threaded discussions: Have conversations within the context of specific cells
- Data types: Share rich data through Excel’s connected data types
- Power Query collaboration: Share and co-author data transformation steps (introduced in 2024)
- Power BI integration: Connect collaborative spreadsheets to dashboards
Overcoming Common Challenges in Real-Time Excel Editing
While powerful, Excel’s collaborative features have some limitations to be aware of:
- Feature limitations: Some advanced Excel features may not work identically in co-authoring mode
- Macro compatibility: Some VBA macros may behave differently in shared workbooks
- Connection requirements: Brief internet disruptions can temporarily interrupt collaboration
- Large file performance: Very large or complex workbooks may experience slower synchronization
To address these challenges:
- Consider breaking extremely large models into linked workbooks
- Use Excel’s “Inquire” tool to identify potential compatibility issues
- For highly complex files, establish editing schedules to prevent performance issues
- Create a “collaboration guide” document for team-specific workarounds
According to Microsoft’s 2025 usage data, organizations implementing these best practices see 57% fewer collaboration-related support tickets compared to those who adopt real-time Excel editing without structured guidance.
5. Essential Tips for Effective Real-Time Spreadsheet Collaboration
Whether you’re using Google Sheets collaboration or real-time Excel editing, these seven essential tips will help your team work together more efficiently and with fewer complications.
Tip 1: Establish Clear Communication Channels
Even with real-time collaboration tools, clear communication remains vital:
- Use the comment feature for context-specific questions and feedback
- Establish a separate chat channel in Teams, Slack, or Google Chat for spreadsheet-related discussions
- Schedule short video calls for complex discussions about formulas or data models
- Create a communication protocol that specifies when to use comments vs. external communication
- Document decisions made during discussions directly in the spreadsheet
Communication becomes even more important when team members are working simultaneously. A quick message saying “I’m updating the Q3 projections” can prevent confusion or duplicate work.
Tip 2: Define Clear Roles and Responsibilities
Not everyone needs to do everything in a collaborative spreadsheet:
- Assign specific sections or worksheets to different team members
- Establish a clear owner for the overall spreadsheet
- Define specialized roles such as:
- Data entry specialists
- Formula/function builders
- Reviewers/approvers
- Visualization creators
- Document these roles directly in the spreadsheet or in a team charter
According to the 2025 Collaborative Work Index, teams with clearly defined spreadsheet roles complete their objectives 43% faster than those with an ad-hoc approach.
Tip 3: Leverage Comments and Notes Effectively
The commenting system is your friend for contextual discussions:
- Use comments for questions about specific data points or formulas
- Tag relevant teammates with @mentions to ensure they see important comments
- Mark comments as resolved once addressed
- Use notes for persistent information that should always be visible (like data sources)
- Establish comment etiquette guidelines for your team
A structured approach to comments keeps discussions organized and ensures important information doesn’t get buried.
Tip 4: Master Version History and Tracking Changes
Both Google Sheets and Excel offer robust version history features:
- Name important versions at key milestones
- Review changes before major decisions
- Understand how to restore previous versions when needed
- Use version history to identify when and why specific changes were made
- Configure notifications for significant changes to critical data
In a 2025 survey of data professionals, 78% cited version history as the most valuable feature of real-time spreadsheet collaboration tools.
Tip 5: Keep Spreadsheets Organized and Clean
Collaborative spreadsheets can quickly become chaotic without good organization:
- Create a clear table of contents or navigation system
- Use consistent formatting for different types of data
- Implement color coding that has documented meaning
- Separate input cells from calculation cells
- Hide complexity in supporting sheets when appropriate
- Freeze header rows and key columns for easier navigation
- Name ranges and tables for better formula readability
- Document assumptions and data sources
Clean, well-organized spreadsheets not only look more professional but also reduce errors and confusion during collaboration.
Tip 6: Implement Data Validation and Error Checking
Data quality becomes even more important in collaborative environments:
- Use data validation to restrict inputs to acceptable values
- Create dropdown lists for fields with limited valid options
- Implement conditional formatting to highlight potential errors
- Design error-checking formulas to identify inconsistencies
- Add validation summaries that show data quality at a glance
According to Microsoft’s research, collaborative spreadsheets with proper validation rules experience 67% fewer critical errors compared to those without such safeguards.
Tip 7: Regularly Review and Consolidate
Even with real-time collaboration, periodic review remains essential:
- Schedule regular review sessions to discuss the spreadsheet as a team
- Clean up resolved comments and outdated information
- Assess whether the structure still serves its purpose
- Identify optimization opportunities that emerge from usage patterns
- Document lessons learned for future collaborative projects
Teams that implement regular review cycles report higher confidence in their data and more efficient collaborative workflows.
6. Advanced Techniques for Enhanced Spreadsheet Collaboration
Once your team has mastered the basics of real-time spreadsheet collaboration, these advanced techniques can further elevate your productivity and data quality.
Data Protection and Controlled Editing
Protect the integrity of your spreadsheets while enabling collaboration:
- Google Sheets:
- Protected ranges with custom permissions
- Conditional protection based on user
- Sheet-level protection
- Custom editor permissions
- Excel:
- Protected sheets with specific exceptions
- Allow editing in specific ranges only
- Password protection for structural changes
- Digital signatures for validated content (new in Excel 2025)
The right protection strategy balances security with usability, allowing appropriate access while preventing accidental damage to critical components.
Visual Cues and Conditional Formatting
Use visual elements to enhance communication within the spreadsheet:
- Status indicators that automatically update based on progress
- Heat maps to highlight trends or exceptions
- Data bars for quick visual comparison
- Icon sets to indicate performance against targets
- Color scales to show distribution or intensity
- Custom conditional formatting rules for specific business logic
Visual cues reduce the cognitive load of interpreting data and help collaborators quickly focus on areas that need attention.
Productivity Impact of Visual Cues in Collaborative Spreadsheets
Basic Formatting ███████████████████ 35%
Conditional Rules ██████████████████████████ 52%
Heat Maps ████████████████████████████████ 64%
Combined Approach ██████████████████████████████████████████ 83%
Source: Spreadsheet Productivity Index 2025
Advanced Formulas for Collaborative Environments
Certain formula approaches work better in collaborative settings:
- QUERY functions (Google Sheets) for dynamic data filtering
- LAMBDA functions (Excel) for creating reusable custom functions
- SWITCH instead of nested IFs for better readability
- Dynamic arrays for automatic calculation expansion
- Structured references for table operations
- Named ranges for improved formula clarity
- Data validation with custom formulas for complex business rules
Formulas that are readable, maintainable, and robust against unexpected inputs perform best when multiple people are working with them.
Cross-Platform Integration and Data Connections
Connect your collaborative spreadsheets to broader workflows:
- Integration with BI tools like Power BI or Looker
- Automated data imports from databases or APIs
- Form connections for streamlined data collection
- Webhook triggers for notifications or process automation
- Mobile app synchronization for on-the-go updates
- Cross-sheet references for modular data models
- Integration with project management tools like Asana, Monday, or ClickUp
According to the 2025 State of Business Intelligence report, organizations that connect their collaborative spreadsheets to formal BI systems see a 47% improvement in data-driven decision making.
AI-Powered Collaboration Assistance
The latest AI features (2023-2025) enhance real-time spreadsheet collaboration:
- Google Sheets:
- Smart Fill for pattern detection
- Formula suggestions based on context
- Auto-analysis with the Explore feature
- Natural language data queries
- Excel:
- Formula recommendations
- Data pattern recognition
- Anomaly detection with Excel Insights
- Text and data extraction from images (new in 2025)
Teams leveraging these AI capabilities report completing analysis tasks 52% faster than those using traditional methods.
Custom Functions and Add-ons
Extend collaborative capabilities with specialized tools:
- Google Sheets:
- Apps Script for custom functions
- Add-ons from the Google Workspace Marketplace
- Integration with Google Analytics
- Custom visualization scripts
- Excel:
- Office Add-ins for specialized functions
- Power Query for data transformation
- Custom functions with JavaScript or VBA
- PowerApps integration for custom interfaces
The right extensions can transform a standard spreadsheet into a powerful custom business application that maintains real-time collaboration benefits.
7. Conclusion: Unlock Team Productivity with Real-Time Spreadsheet Collaboration
Real-time spreadsheet collaboration has fundamentally transformed how teams work with data. By eliminating the inefficiencies of the traditional “save-send-wait-merge” cycle, tools like Google Sheets and Excel have helped organizations achieve levels of productivity and accuracy that were previously impossible.
The benefits extend far beyond simple convenience:
- Time savings: The average team reclaims 5.4 hours per week previously lost to version control and file sharing
- Error reduction: Collaborative environments see a 64% decrease in data entry and formula errors
- Improved transparency: All stakeholders have visibility into the latest data and calculations
- Better decisions: Real-time access to current information leads to more informed choices
- Enhanced teamwork: Simultaneous work builds stronger collaboration skills and team cohesion
Whether you choose Google Sheets collaboration for its cloud-native simplicity or real-time Excel editing for its analytical power, implementing the seven tips from this guide will help your team maximize the benefits:
- Establish clear communication channels alongside your spreadsheet work
- Define specific roles and responsibilities for all collaborators
- Use comments and notes effectively to provide context and ask questions
- Master version history to track changes and recover when needed
- Keep your spreadsheets organized with consistent structure and formatting
- Implement validation and error-checking to maintain data quality
- Schedule regular reviews to optimize and improve your collaborative process
As collaborative tools continue to evolve with AI assistance, enhanced visualizations, and deeper integrations, the teams that establish strong collaborative foundations now will be best positioned to leverage these advancements.
The future of data work is collaborative, real-time, and cloud-connected. By embracing these principles and implementing the strategies outlined in this guide, your team can transform spreadsheets from static files into dynamic, collaborative workspaces that drive better business outcomes.
8. FAQ: Frequently Asked Questions About Real-Time Spreadsheet Collaboration
Q1: What is real-time spreadsheet collaboration and why is it important?
Real-time spreadsheet collaboration refers to the ability for multiple users to simultaneously view and edit the same spreadsheet, with changes appearing instantly for all participants. Unlike traditional methods that require sending files back and forth, real-time collaboration happens in a synchronized environment.
This approach is important because it:
- Eliminates version control problems and the confusion of multiple file copies
- Reduces the time spent waiting for updates or merging changes
- Decreases the likelihood of data entry errors and duplicated work
- Enables immediate feedback and discussion within the context of the data
- Supports remote and hybrid teams working across different locations and time zones
According to a 2025 McKinsey study, organizations that effectively implement real-time collaboration tools see a 31% increase in project completion speed and a 26% improvement in data accuracy.
Q2: How does Google Sheets collaboration differ from real-time Excel editing?
While both platforms enable real-time collaboration, there are several key differences:
Google Sheets:
- Cloud-native from inception, designed for collaboration first
- Simpler interface with focus on accessibility and ease of use
- Superior mobile experience across all devices
- More seamless real-time updates with no explicit saving required
- Better handling of many simultaneous editors (10+ people)
- Stronger commenting and suggestion features
- Free for basic use with a Google account
Excel (with OneDrive/SharePoint):
- More powerful analytical and calculation capabilities
- Better handling of very large datasets (millions of rows)
- Superior charting and visualization options
- Stronger data modeling features
- Better offline capabilities when internet connection is lost
- Tighter integration with other Microsoft Office products
- More advanced data types and business intelligence features
The right choice depends on your specific needs, with many organizations using both platforms for different purposes. Google Sheets is often preferred for highly collaborative, simpler spreadsheets, while Excel excels at complex financial modeling and data analysis with moderate collaboration needs.
Q3: What are the best practices for managing permissions in Google Sheets collaboration and real-time Excel editing?
Managing permissions effectively is crucial for successful collaboration:
For Google Sheets:
- Use the principle of least privilege – grant only the access level necessary
- Utilize comment-only access for reviewers who shouldn’t edit directly
- Consider using link sharing with restrictions rather than individual sharing for large groups
- Regularly audit who has access to sensitive spreadsheets
- Use protected ranges for critical formulas or data
- Consider time-based access for temporary collaborators
For Excel:
- Save files to appropriate SharePoint or OneDrive locations based on who needs access
- Use Microsoft 365 Groups to manage team permissions more efficiently
- Leverage SharePoint permission levels for different types of collaborators
- Protect specific worksheets or ranges while enabling collaboration on others
- Use sensitivity labels (introduced in 2023) for confidential spreadsheets
- Consider read-only sharing for financial or sensitive information
For both platforms, document your permission strategy and review access periodically, especially for spreadsheets containing sensitive or financial information.
Q4: How can I prevent edit conflicts in real-time spreadsheet collaboration?
While real-time collaboration platforms handle most conflicts automatically, these strategies help minimize problems:
- Coordinate through communication:
- Use comments or chat to indicate which sections you’re working on
- For major changes, give teammates a heads-up before starting
- Structure your spreadsheet strategically:
- Divide complex spreadsheets into separate sheets for different team members
- Use clear visual cues to indicate which sections belong to which team members
- Create dedicated input areas separate from calculation areas
- Understand how conflict resolution works:
- In Google Sheets, simultaneous edits to different cells work seamlessly
- In Excel, the last save generally takes precedence for conflicting edits
- Both platforms have cell-level locking to prevent simultaneous editing of the same cell
- For complex spreadsheets:
- Consider implementing a “check out” system for critical sections using comments
- Schedule editing time for complex operations that affect many cells
- Use protected ranges that only specific users can modify
The good news is that both Google Sheets and Excel have dramatically improved their conflict handling in recent years, making collaborative editing much smoother than in the past.
Q5: Are Google Sheets or Excel better for real-time spreadsheet collaboration?
There’s no one-size-fits-all answer, as each platform has distinct advantages:
Choose Google Sheets when:
- Collaboration is your primary concern
- You need many people editing simultaneously
- Your spreadsheet is relatively straightforward
- Mobile access is important
- You’re working with users who may not have Microsoft accounts
- Your team is already using Google Workspace
- Budget constraints make free tools appealing
Choose Excel when:
- You need advanced analytical features
- Your spreadsheet contains complex formulas or macros
- You’re working with very large datasets
- Your organization has standardized on Microsoft 365
- You need sophisticated data modeling capabilities
- Offline work is a frequent requirement
- Integration with other Microsoft tools is important
Many teams actually use both: Google Sheets for highly collaborative, simpler documents, and Excel for complex financial models or data analysis. The 2025 Spreadsheet Usage Survey found that 68% of organizations now use both platforms for different purposes.
Q6: What are some tips for training a team on real-time spreadsheet collaboration?
Successfully transitioning to collaborative spreadsheets requires thoughtful training:
- Start with a pilot group:
- Identify spreadsheet “power users” to test and champion the approach
- Build initial success stories before rolling out widely
- Create clear documentation:
- Develop simple cheat sheets for common tasks
- Record short video tutorials for visual learners
- Document your team’s specific conventions and workflows
- Implement progressive training:
- Begin with basic sharing and editing functions
- Gradually introduce more advanced collaborative features
- Provide specialized training for different user roles
- Use real examples:
- Train on actual team spreadsheets rather than generic examples
- Conduct live collaborative sessions to demonstrate real-time features
- Showcase specific benefits relevant to your team’s work
- Address specific pain points:
- Identify current spreadsheet challenges
- Demonstrate how collaboration features solve these problems
- Acknowledge and prepare for the learning curve
- Establish a support system:
- Designate “collaboration champions” to help others
- Create a channel for questions and troubleshooting
- Schedule check-ins to address emerging challenges
- Measure and communicate success:
- Track metrics like time saved or error reduction
- Share success stories and best practices
- Celebrate collaboration wins to reinforce adoption
According to a 2025 Digital Transformation Report, organizations that invest in structured training for collaborative tools see 3.2x higher adoption rates and 2.7x greater productivity improvements than those that rely on self-directed learning.
This comprehensive guide to real-time spreadsheet collaboration was last updated in February 2025 to reflect the latest features in Google Sheets and Microsoft Excel.
Additional Resources:
- Google’s Official Sheets Collaboration Guide
- Microsoft’s Excel Co-authoring Documentation
- Advanced Spreadsheet Collaboration Techniques Course
Looking for more document collaboration tools? Check out our related guides on The Ultimate Guide to Collaborative Document Tools: Software, Features, and Best Practices.